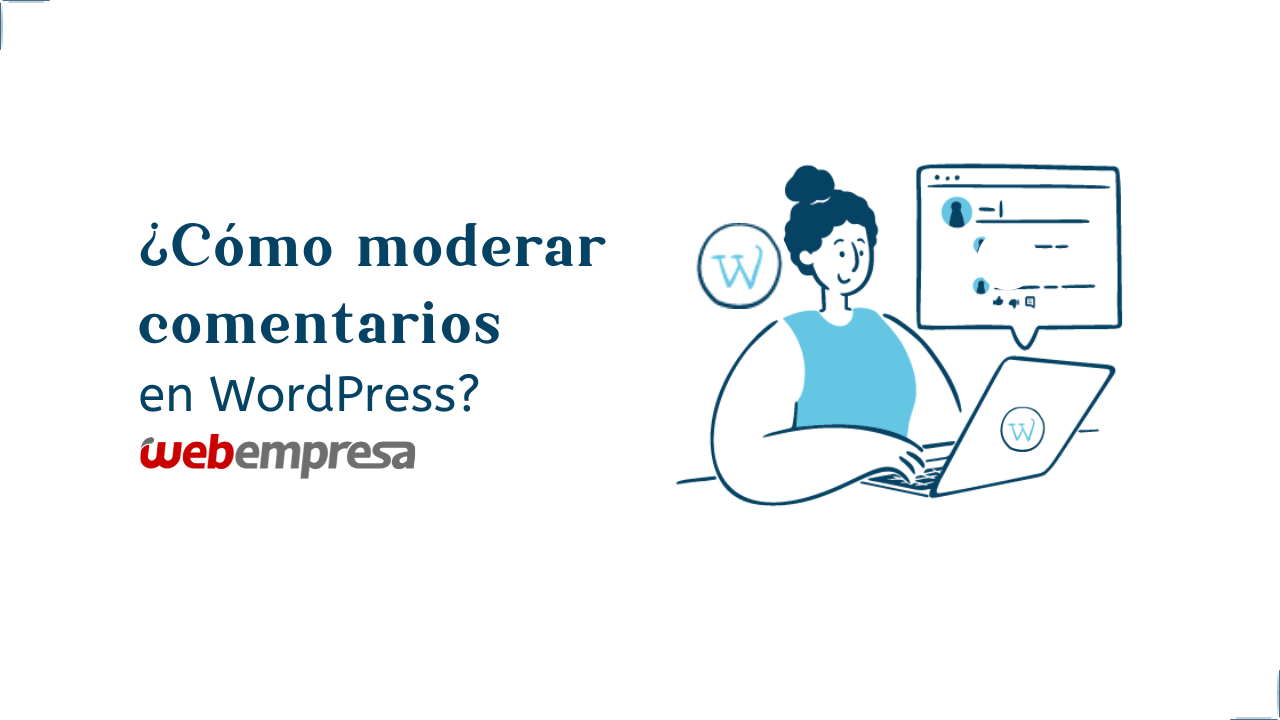
Si en nuestro WordPress tenemos permitida la publicación de comentarios en entradas o páginas, moderarlos se vuelve fundamental, incluso si estos forman parte de un plugin de comentarios en WordPress. En esta guía, exploraremos todo lo que necesitamos saber para moderar comentarios en WordPress, gestionar los comentarios recibidos y evitar la presencia de spam en WordPress no deseado.
Así mismo debemos asegurarnos de estar preparados para mantener un entorno de comentarios saludable en nuestro sitio web de WordPress.
Ajustes previos antes de moderar los comentarios
Antes de comenzar a moderar los comentarios en nuestro sitio, es importante verificar que si tengamos activa la opción de comentarios, así mismo las condiciones bajo las cuales se permite o no comentar en nuestro sitio.
Para esto ingresamos a Ajustes > comentarios

Desde esta página podemos configurar todo lo relacionado con la creación de comentarios, las condiciones para permitir comentar, notificaciones para los comentarios, entre otras opciones más.
Es bueno mantener activa la opción de moderación de comentarios, de lo contrario es posible que podamos presentar una gran cantidad para moderar, esto puede ser negativo tanto para él desempeñó del sitio como para el SEO.
Moderar los comentarios recibidos
Para moderar los comentarios de manera efectiva, es importante aprobar o eliminarlos según su contenido. Como se mencionó anteriormente, es recomendable moderar la mayoría de los comentarios recibidos para evitar el spam y mensajes no deseados, así como evitar insultos u otros comentarios inapropiados.
Una opción útil es activar las notificaciones por correo electrónico, de esta forma se recibirá un correo cada vez que una persona envié un comentario para moderar. Así mismo, en la interfaz de administración de WordPress encontraremos avisos en la barra superior con un icono correspondiente a estos comentarios.

En la barra superior de nuestro dashboard WordPress tenemos un pequeño icono que corresponde a comentarios, este al hacer clic nos llevara a la administración de los mismos. Del mismo modo, si es el caso y no hay ningún mensaje o comentario para moderar, no se mostrará un número.
Al hacer clic aquí nos va a mostrar el listado de todos los comentarios para filtrar y revisar todas las acciones que vamos a poder ejecutar.

A la derecha del todo encontraremos dos pestañas:
Opciones de pantalla: es aquí donde se activan y desactivan las columnas que se mostraran en esta página.
Ayuda: por defecto se muestra ayudas para la sección explicando un poco esta página por si tenemos alguna otra duda en concreto
Justo lo que vemos luego de esta sección es un espacio donde encontraremos los filtros de:
Todos: muestra todos los comentarios incluyendo los aprobados como pendientes para moderar, excluyendo los que enviamos a la papelera
Míos: filtrará los comentarios y mostrará los comentarios escritos por nosotros.
Pendiente: se muestra comentarios pendientes de aprobación o moderación.
Aprobados: como el nombre lo indica, se mostraran los comentarios que ya han sido aprobados por un administrador.
Spam: esta sección no es automática, por lo que todos los comentarios que se ingresen aquí deben ser de forma manual o automática mediante un plugin.
Papelera: Nos permite cargar los comentarios que son enviados a la papelera luego de nuestra moderación.
Por último, pero no menos importante, tenemos a la derecha un buscador para escribir de forma manual algún fragmento del texto que recordamos, posee este comentario para poder encontrarlo más fácil.
También tenemos acciones en lote, para ello debemos seleccionar el recuadro a la izquierda de cada comentario para poder seleccionar y realizar alguna acción en lote.

Nos vamos a encontrar con una lista, junto con ingresar a esta página que posee comentarios en general ya sea aprobado o pendientes de moderación. Vamos a encontrar una columna de autor donde se nos muestra información del usuario que ha enviado el comentario, así mismo, correo electrónico, dirección IP desde la cual se conectó la persona al escribirlo y un avatar en caso de tenerlo asociado.
Con estos datos podemos aplicar ciertos filtros, por ejemplo búsquedas con IP que comiencen en un número específico o un conjunto de correos en particular. Luego de esto veremos el comentario, o parte de él en caso de que sea muy extenso, además encontraremos un enlace para ver este mismo.
Los comentarios que están pendientes de moderación tendrán un color de fondo diferente y una barra roja a un lado.
¿Cómo responder a comentarios?
Responder a los comentarios en tu sitio web de WordPress es una excelente manera de interactuar con tus visitantes y fomentar la participación en tu contenido. En esta guía, te mostraremos paso a paso cómo responder a los comentarios de manera efectiva y brindar una experiencia positiva a tus usuarios.
Este ajuste puede hacerse mediante dos formas: en el backend y en el frontend.
En el dashboard de WordPress
Para responder a los comentarios en el dashboard de WordPress debemos ingresar a la sección que ya hemos visto antes, una vez dentro de esta vamos a situar el mouse sobre el comentario al cual vamos a responder para ver algunas opciones de edición entre estas la de responder.
Al hacer clic en esta opción vamos a ver un pequeño espacio de edición en donde podemos escribir lo que necesitemos, como también un botón para enviar respuesta o cancelar el mensaje.

En el frontend
El hecho de responder a los comentarios en nuestro frontend son una de las ventajas de utilizar WordPress como CMS, ya que es una facilidad el no tener que hacer todo desde el dashboard.
Para realizar esto debemos iniciar sesión en nuestro sitio e ingresar a la página que vemos que posee el comentario, una vez allí veremos una opción de responder.
Al hacer clic tendremos un panel para escribir similar al que tenemos en el backend, seguido de un botón para enviar mensaje, aquí nos falta el botón de cancelar mensaje.

¿Cómo editar un comentario en WordPress?
En ciertas ocasiones, es posible que necesitemos cambiar comentarios existentes, ya sea por una palabra malsonante o porque da información sensible. WordPress nos da la oportunidad de hacerlo de forma rápida y sencilla.
Dentro del panel de comentarios, ubicado en el lateral o en el icono superior correspondiente, encontraremos la lista de mensajes. Aquí buscaremos el comentario que deseamos corregir o modificar. Una vez encontrado debemos mantener el mouse sobre este y buscar la opción de Editar.

En esta página que se nos carga tendremos aspectos como nombre del usuario, correo electrónico, URL y el mensaje en sí. Una vez realizamos los cambios necesarios al mensaje hacemos clic en el panel lateral derecho que nos indica publicar o guardar.
Editar estos comentarios nos permite corregir los errores que por lo general pueden cometer los usuarios del sitio, al escribir una palabra mal o dar una información sensible como datos de inicio de sesión o información personal.
¿Cómo eliminar comentarios en WordPress?
De la misma forma que en algunas ocasiones necesitaremos editar un mensaje, es más probable que queramos eliminarlos, este proceso es sencillo y rápido de ejecutar. Una vez estemos dentro de nuestro panel de comentarios podemos proceder con los siguientes pasos.
Aquí debemos ubicar el comentario en específico que queremos eliminar, ya sea utilizando el buscador o desplazándonos a través de la lista con el scroll. Una vez que lo tenemos encontrado veremos una serie de opciones al mantener el mouse sobre este mismo.

En este comentario vamos a seleccionar la opción de enviar a la papelera, esto nos llevará el comentario a una sección específico (papelera). Esta no es la única forma de hacer este ajuste.
Si seleccionamos en la barra lateral izquierda el recuadro y seleccionamos varias entradas a la vez podemos aplicar o eliminar varias entradas a la vez, una vez tenemos la selección hecha hacemos clic en el desplegable de acciones en lote.
Es aquí donde seleccionamos la opción de enviar a papelera y aplicamos, una vez hecho esto los comentarios que hemos seleccionado se enviaran a esta papelera, donde posteriormente debemos eliminarlos.

De igual forma, al ingresar al filtro de papelera ubicado en la parte superior de la página, vamos a ver todos los comentarios que hemos enviado a esta papelera, es aquí donde los eliminamos del todo para que no consuman tanto espacio en nuestro sitio.
Para esto podemos seleccionarlos todos con la opción del recuadro que se encuentra a la izquierda del Autor, para luego volver a seleccionar opciones en lote y elegir Borrar permanentemente.
De esta forma se eliminará del todo de nuestro sitio y así liberamos espacio de estos comentarios, también podemos hacerlo de forma individual o por medio de la instalación de un plugin en WordPress para esto.
Plugin para eliminar comentarios masivamente
En algunos casos nos encontramos ya con muchos comentarios, ya sean por spam o por falta de moderación, si nos encontramos en esta circunstancia lo mejor que podemos hacer es eliminar de forma masiva todos los comentarios que estén por moderación, que en la mayoría de los casos serían los suministrados por los bots.
Para esto vamos a utilizar un plugin bastante sencillo de utilizar.
Una vez instalado, encontraremos las opciones para eliminar comentarios en la sección Herramientas > Eliminar comentarios. Al ingresar a este panel, nos encontraremos con diferentes posibilidades para borrar comentarios, cada una correspondiente a un estado de cada mensaje.
Todos los comentarios, comentarios en moderación, comentarios aprobados, comentarios marcados como spam y comentarios en papelera.
Luego de que hacemos la selección debemos hacer clic en el botón del final del todo que indica Eliminar, aunque también tenemos a disposición filtros para hacernos el trabajo más sencillo y poder definir los mensajes por fechas.
Acciones extras
Como hemos visto hay opciones al momento de colocar el mouse sobre cada uno de los comentarios, algunas las hemos visto ya, pero otras nos quedan por conocer.

Vamos a ver para qué sirve cada una:
- Aprobar: solo se muestra para los comentarios pendientes de moderación. Sirve para aceptar y publicar el comentario.
- Rechazar: solo se muestra para los comentarios ya aprobados. Sirve para volver a dejar un comentario en estado de moderación.
- Edición rápida: permite editar el texto del comentario y aplicar los cambios necesarios. Útil para corregir faltas ortográficas o eliminar textos que no queramos mostrar.
- Editar: nos deja hacer una edición completa del comentario. Además de su texto, podremos cambiar el nombre del autor, su correo electrónico o la URL que haya añadido. También podremos cambiar su estado o borrarlo.
- Spam: marca el comentario como spam y no se publicará.
¿Cómo evitar el spam en los comentarios de WordPress?
Llegados a este punto, quizás nos encontramos en la situación en la que tenemos muchos mensajes de spam, y queremos eliminarlos y gestionar nuestros formularios de comentarios de una forma que los bots no puedan atacarnos con estos molestos spams. Vamos a ver algunos plugins que nos pueden ayudar a evitar esta situación.
Plugin Akismet Anti-Spam
Este plugin es bastante popular, ya que algunas veces este esta incorporado por defecto en las instalaciones de WordPress, aunque normalmente lo encontramos desactivado porque requiere una conexión con el servicio.
Este plugin nos ayuda a bloquear todo el spam de nuestro sitio no solo en comentarios, sino a nivel general del WordPress. Toma en cuenta el propio texto, IP, correo electrónico y más factores para identificar un mensaje como spam.
Este no es visible para el usuario final, lo que quiere decir que él no sabrá en ningún momento que hay un sistema de protección de comentarios funcionando por lo que resulta bastante útil para detener cualquier comentario incluso los futuros.
Este plugin cuenta con un plan gratuito para webs personales, y si lo deseamos también podemos adquirir la versión de pago para webs más completas donde tendremos características adicionales. Si bien el plugin algunas veces puede fallar, la mayoría de las ocasiones bloquea de forma satisfactoria los mensajes de spam.
Plugin CAPTCHA 4WP
El plugin CAPTCHA 4WP ha mejorado la seguridad en los sitios web al ofrecer una solución eficiente para protegerlos contra el spam y los ataques de bots. Es fácil de implementar con poderosas características, el plugin tiene una opción popular entre los propietarios de sitios web.
Las mejoras recientes en el plugin han llevado su funcionalidad al siguiente nivel. Ahora, además de proporcionar una capa adicional de seguridad, el plugin CAPTCHA 4WP ofrece una experiencia más fluida para los usuarios. Sus algoritmos identifican y distinguen fácilmente entre humanos y bots.
Conclusiones
Moderar comentarios en WordPress es una práctica crucial para mantener un entorno seguro y positivo en nuestro sitio web. A través de esta guía, podemos comprender cómo configurar y establecer la moderación del sitio, utilizar herramientas de filtrado automático y revisar y aprobar comentarios manualmente. Hay que recordar estar siempre atentos a los comentarios, fomentar la participación constructiva y eliminar contenido no deseado o perjudicial. Con una moderación efectiva, podemos mantener la interacción saludable y fortalecer la comunidad en nuestro sitio web en WordPress.
La entrada ¿Cómo moderar comentarios en WordPress? se publicó primero en Webempresa.
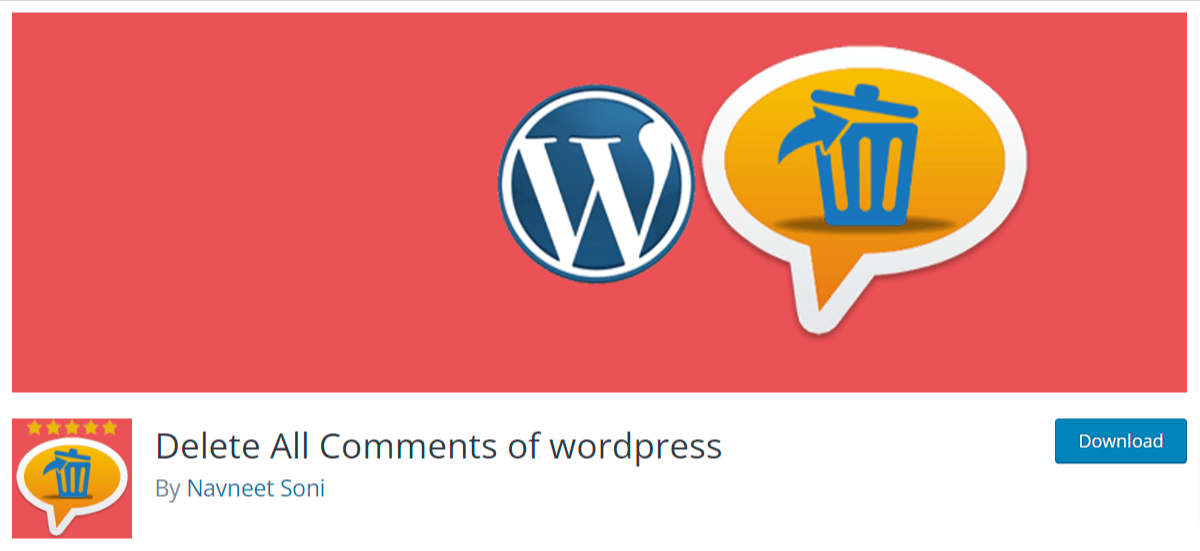
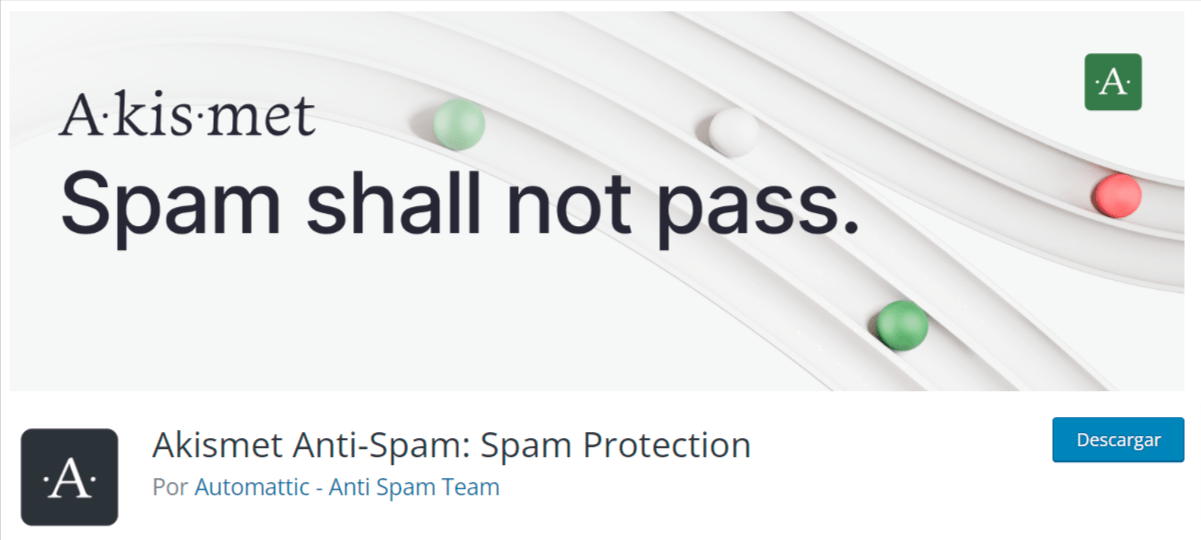
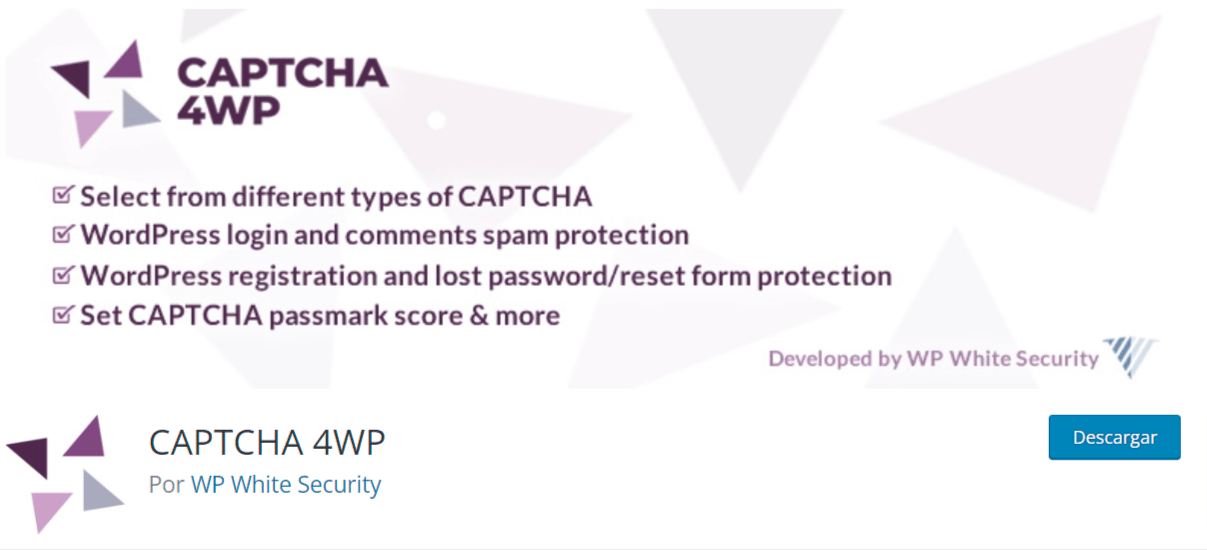


0 Commentaires