En un artículo anterior habíamos visto cómo instalar WordPress con LocalWP, en este artículo veremos otra herramienta llamada MAMP para tener un WordPress que trabaje de manera local.
Resultado Final
Al final lo que obtendremos será la instalación de WordPress lista para ejecutarse y empezar un nuevo sitio.
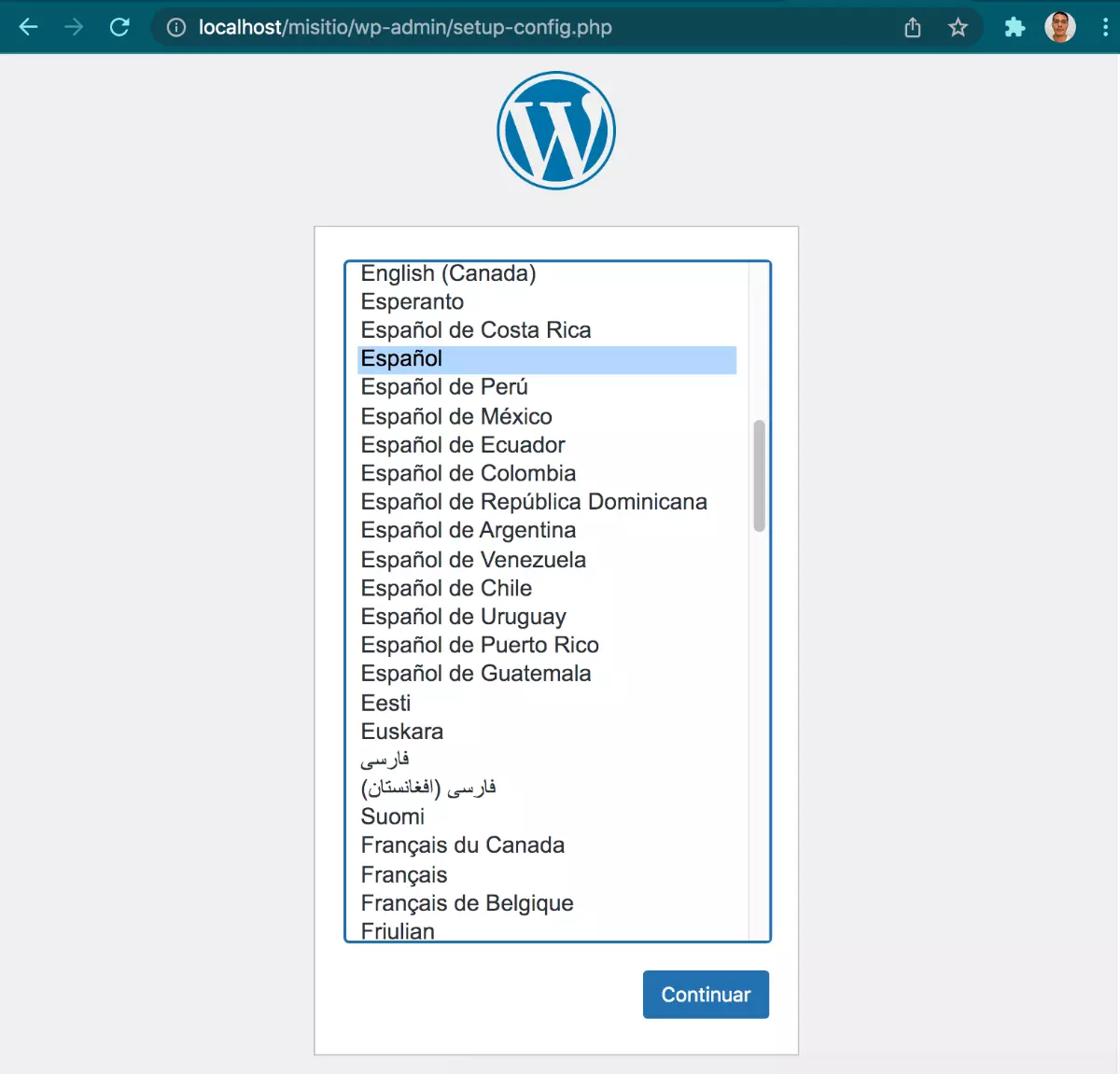
Generalidades
MAMP es un software que te habilita un entorno de trabajo local, gracias a MAMP puedes tener instalado fácilmente un servidor Web, un servidor de Base de Datos y también PHP. Este entorno de trabajo es el que precisamente usa WordPress.
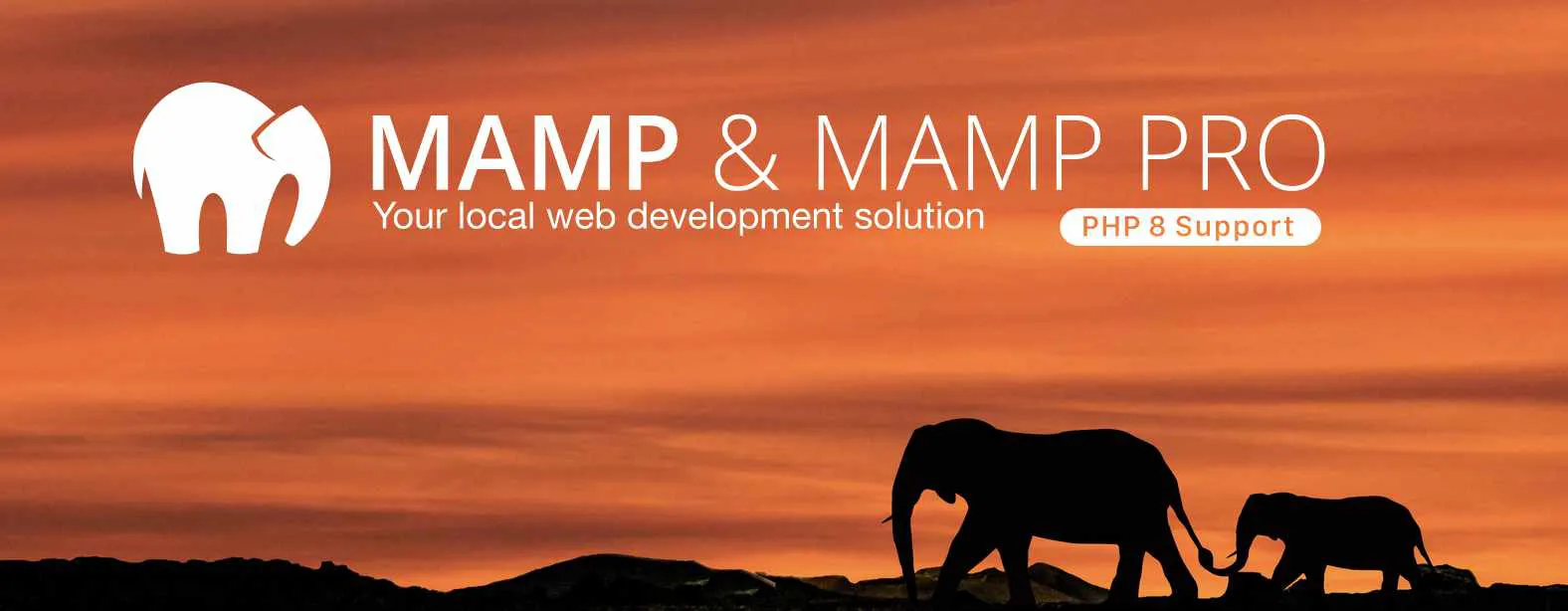
MAMP esta disponible tanto para Windows como para Mac e incluye una versión gratuita y una versión de pago.

Pantalla Inicial MAMP
Tras descargar el instalador e instalar MAMP, verás que te instala la versión gratuita y la versión de Pago, esta última con opción a probarla por 14 días. En este artículo sólo trataremos la versión gratuita de MAMP.
Tras instalar MAMP en Mac lucirá como en la siguiente imagen:
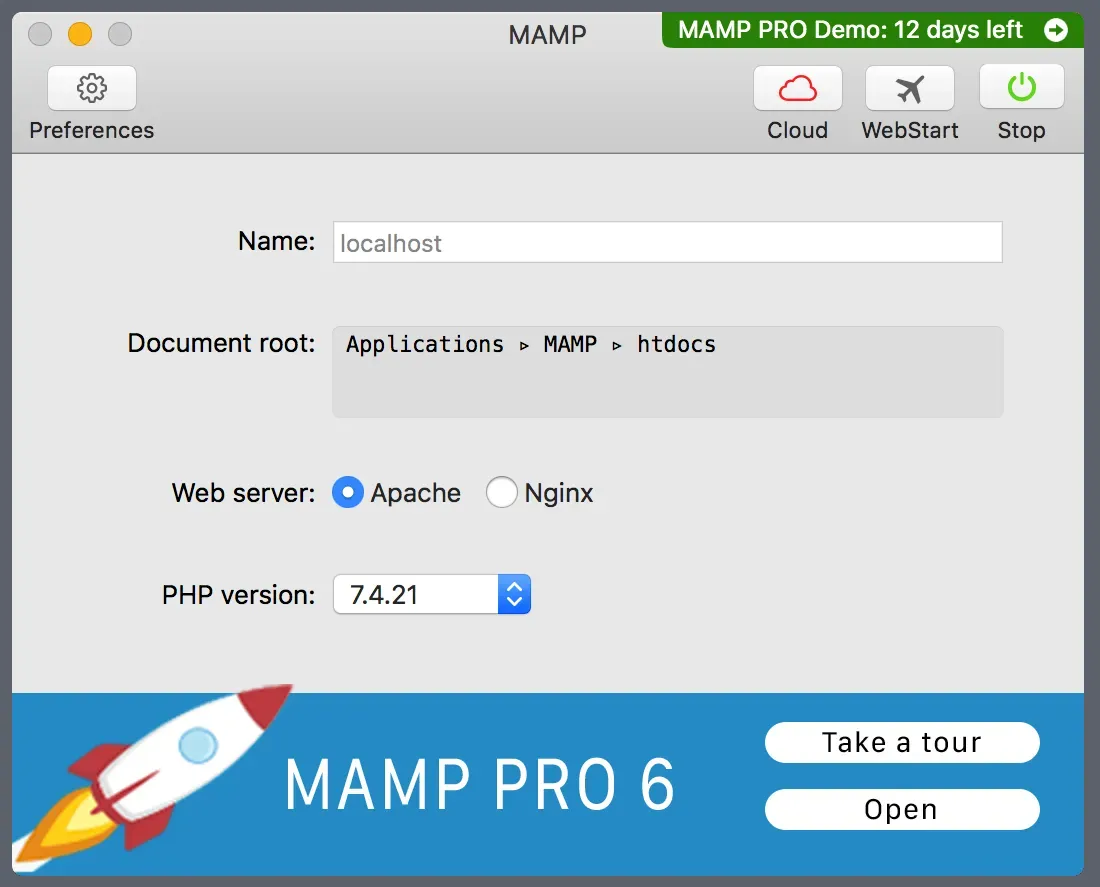
En Windows, se crea un acceso directo a la aplicación MAMP
Desde esta pantalla tienes las siguientes opciones:
- Empezar/Detener los servidores: como puedes ver se marcará de color verde cuando los servidores estan corriendo
- Webstart: Esta opción te abrirá una página de bienvenida y con información general de los servidores de MAMP y acceso a Herramientas
- Cloud MAMP tiene la opción de guardar los datos remotamente a través de esta opción
Además en esta pantalla puedes ver información del nombre del servidor, la ubicación por defecto de los archivos web, el tipo de servidor y la versión de PHP.
Configuración MAMP
Si ingresas a la opción de preferencias, verás las siguientes opciones:
General
En esta pantalla puedes configurar principalmente el comportamiento de inicio y finalización de los servicios. Tienes también una opción para agregar una acceso directo a alguna url a través de la opción My favorite link
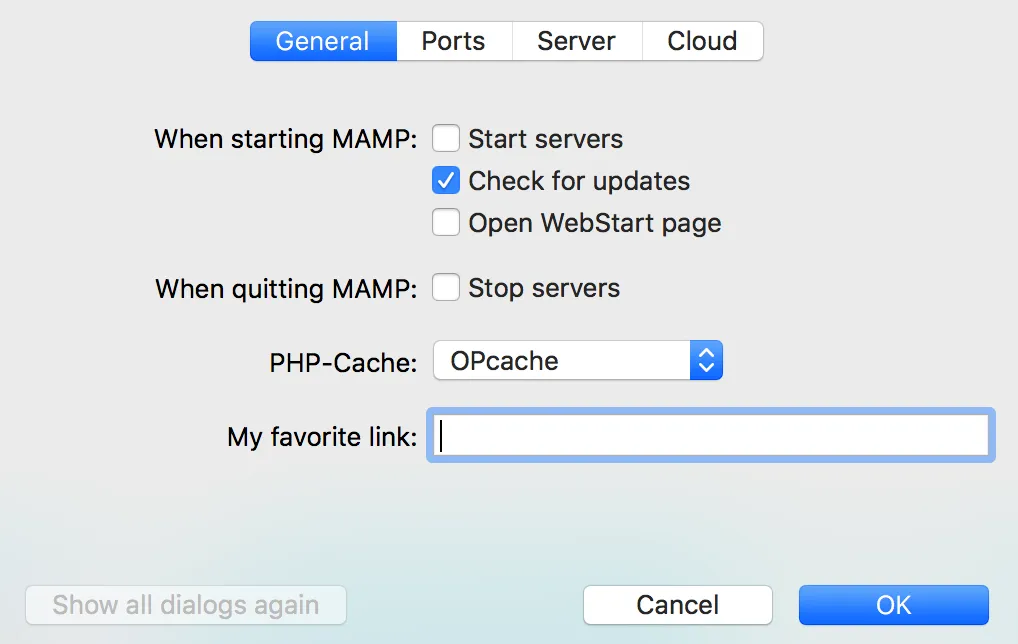
Puertos
Por defecto MAMP trabajará con el puerto 8080 para el servidor web, es decir tendrás la siguiente url: http://localhost:8888
Si quieres cambiar esto puedes usar el puerto 80 directamente, lo haces con la opción de Set Web & MySQL ports to: 80 & 3306
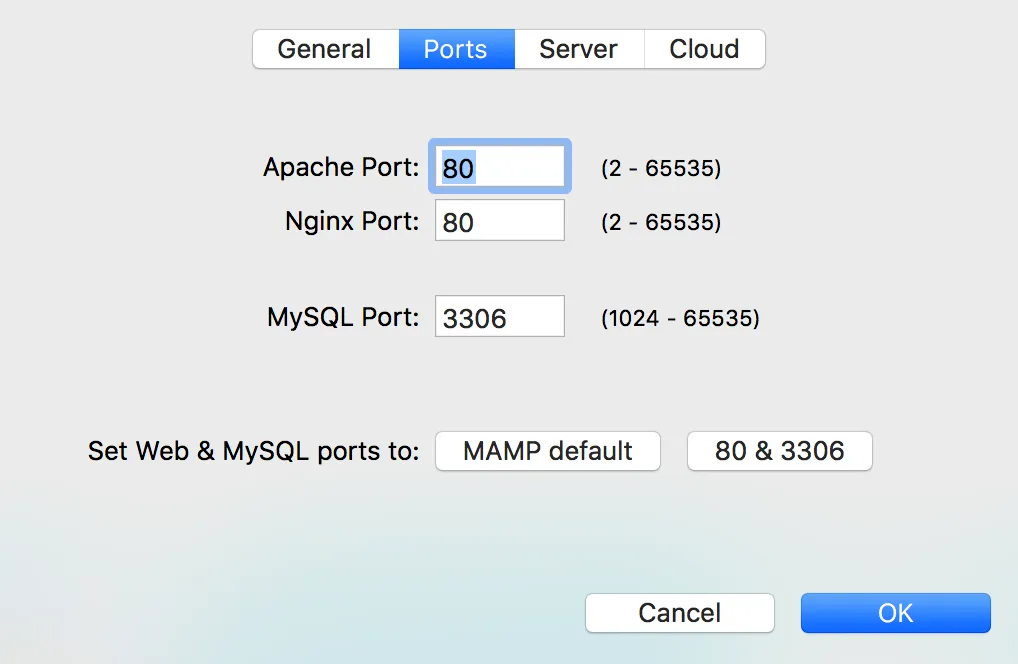
Server
A través de esta pantalla puedes cambiar la ubicación del Document Root, o de los archivos de tu sitio web, por defecto se encuentra en esta ruta: Applications/MAMP/htdocs
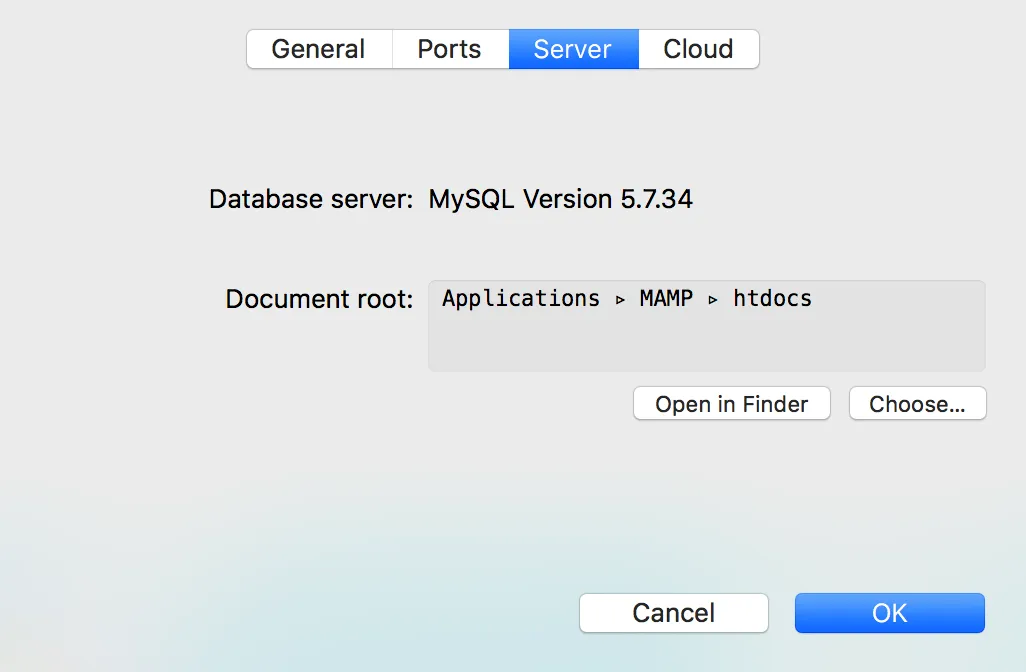
Cloud
Con MAMP tienes la opción de tener respaldo de tu sitio en la nube, de manera que puedas recuperar tu sitio en otro ordenador, esta opción esta deshabilitada por defecto.
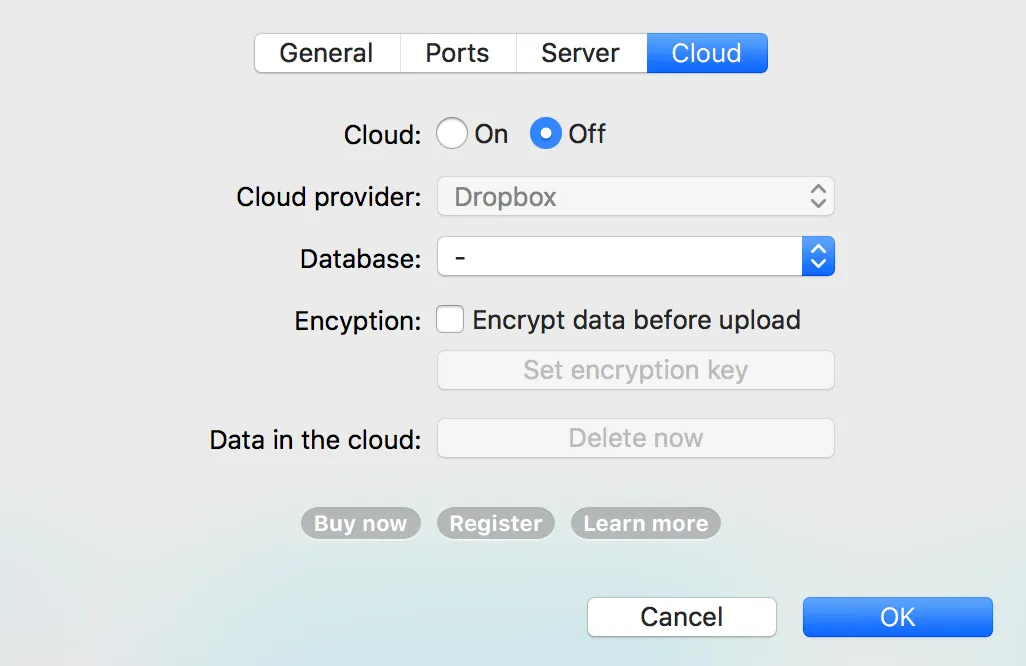
Instalación WordPress con MAMP
Para instalar WordPress en la versión gratuita de MAMP tenemos que hacerlo de manera manual.
Creando la base de datos
Para crear la base de datos usaremos la opción de WebStart, se abrirá la siguiente pantalla.
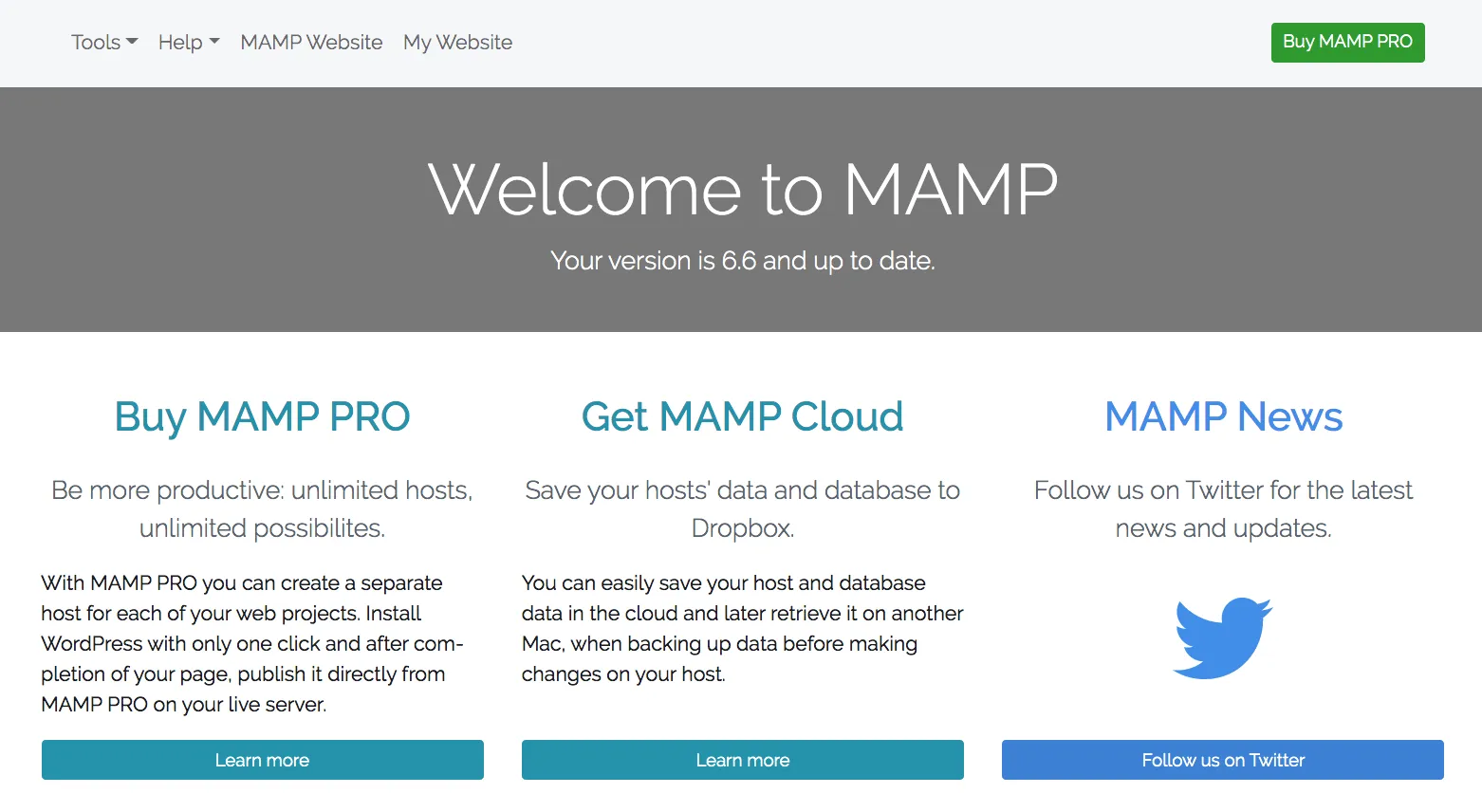
En la parte central verás que se muestran los datos de acceso por defecto al servidor de base de datos.
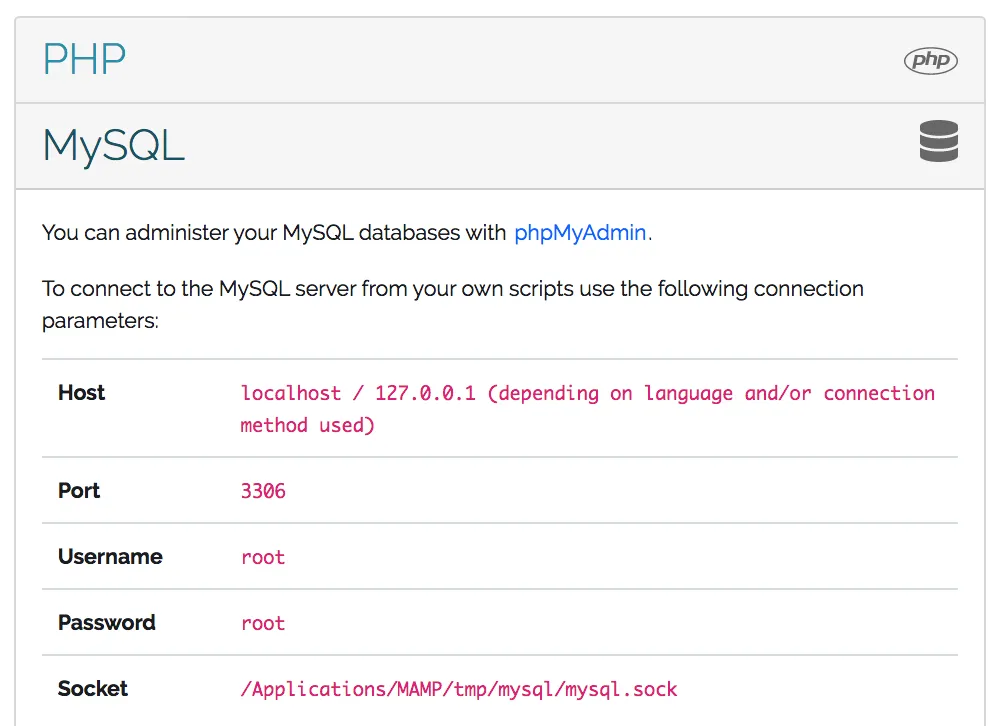
En la parte superior, en el menú de herramientas, verás el acceso a PHPMyAdmin
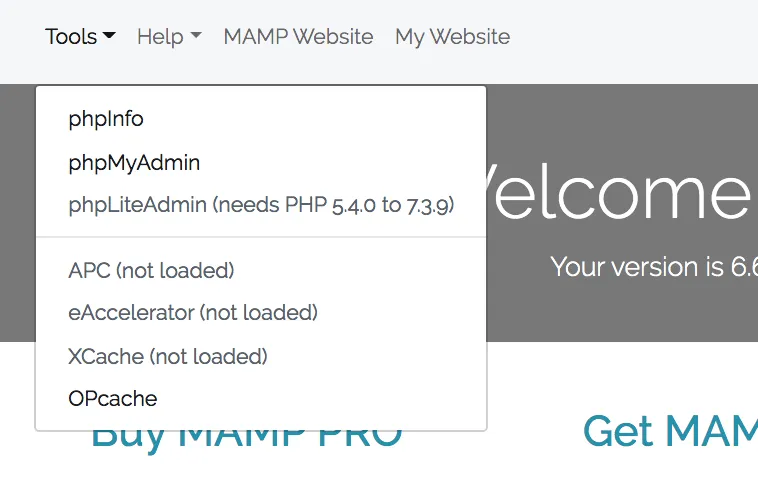
Usaremos PHPMyAdmin para crear la base de datos que usaremos en la instalación de WordPress.
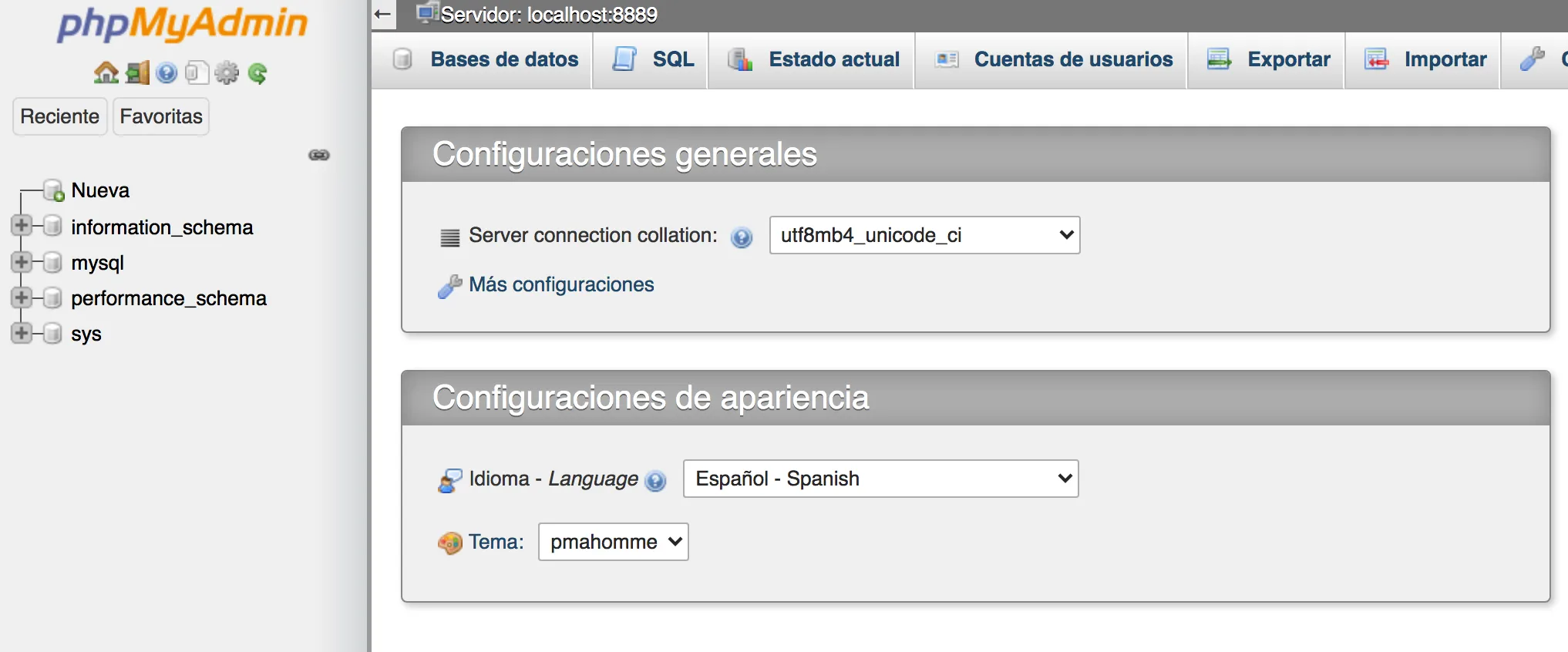
Copiando los instaladores de WordPress
Por otro lado, necesitamos copiar los instaladores de WordPress a la carpeta htdocs.
Tras copiar el instalador, y descomprimir, podemos renombrar la carpeta, tal como se muestra en la siguiente imagen:
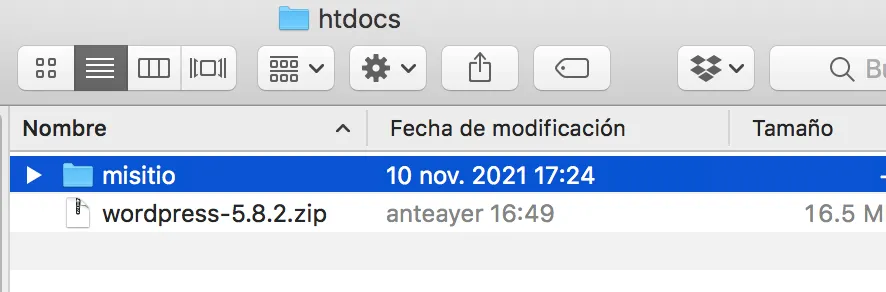
Luego puedes acceder a la url: http://localhost/misitio para empezar el proceso de instalación.
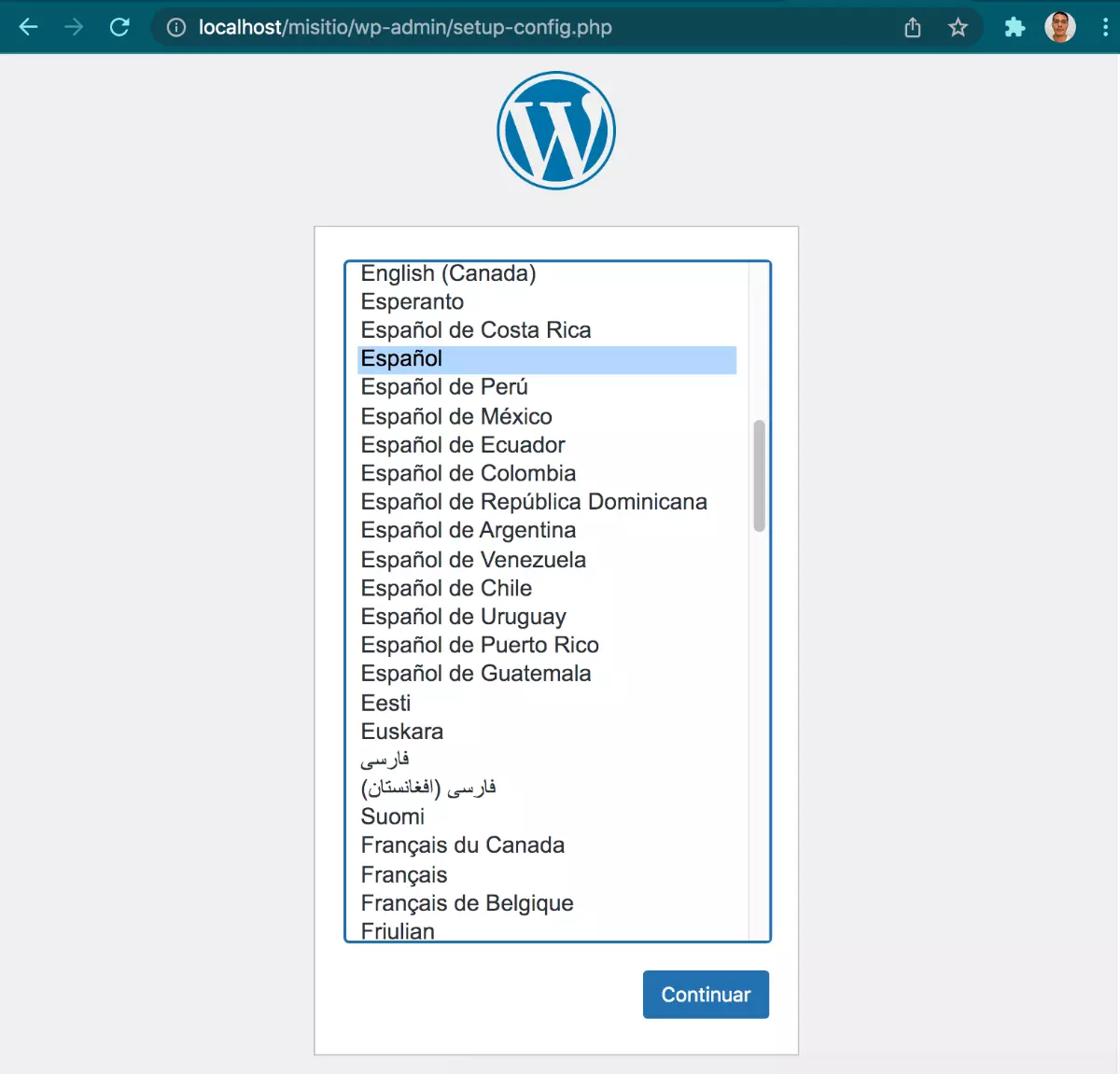
Conclusión
Como hemos podido comprobar, podemos usar MAMP como herramienta para tener un entorno de trabajo local, usando la versión gratuita de MAMP podemos instalar WordPress de manera manual.
¿Aún con dudas?, en el siguiente video se detallan cada uno de los puntos anteriores.
La entrada Instalar WordPress localmente con MAMP es un artículo reciente del sitio DecodeCMS.


0 Commentaires