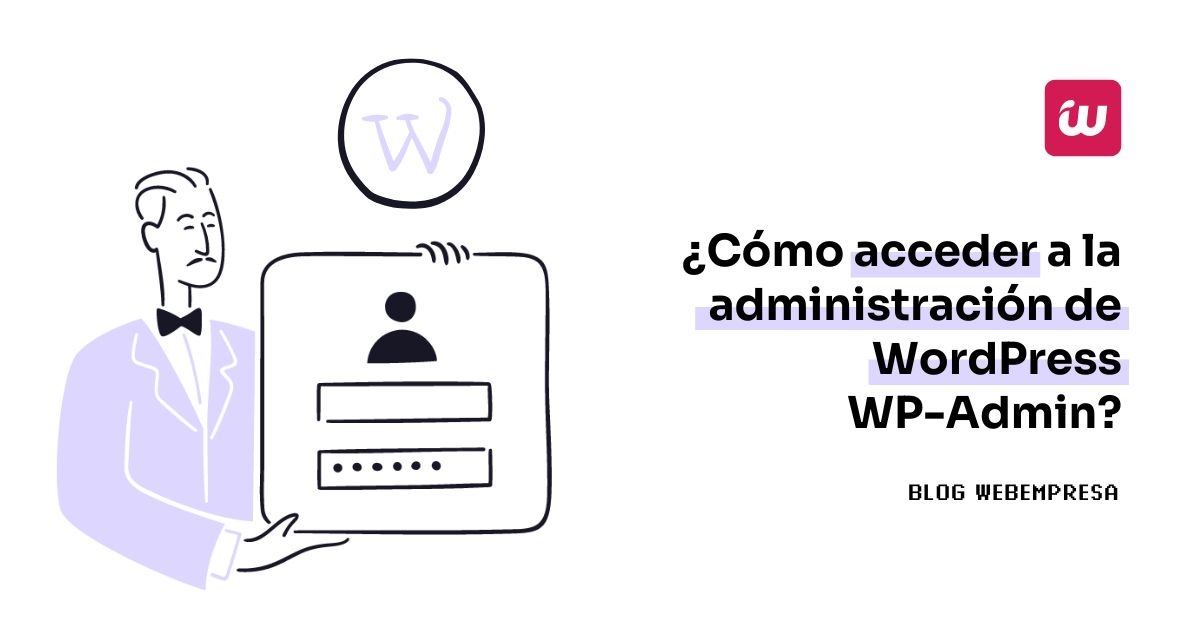
Un tema habitual que te puedes encontrar, es saber cómo acceder a la administración de WordPress WP-Admin para gestionar los contenidos del sitio. La respuesta es sencilla.
Dependerá de si accedes con un dominio, con un subdominio, a una instalación de WordPress alojada en una carpeta asociada a un dominio, de si usas algún plugin para modificar la URL del formulario de acceso, porque ofusques por seguridad la ruta tradicional de acceso, etc.
Como irás viendo a lo largo del artículo, el escenario no se centra en los típicos wp-admin o wp-login.php, sino que hay más opciones y formas de acceder a WordPress, y varían según las particularidades aplicadas a tu sitio web.
Además, está la cuestión de que si activas algún sistema de protección de tu acceso con un segundo factor de autorización o 2FA en WordPress, tienes que tener presente que para acceder a tu dashboard de WordPress necesitas pasar este segundo método de validación.
Vamos a ver qué opciones hay y cómo se gestionan…
¿Cómo acceder a WordPress de forma tradicional?
Imagina que la dirección de tu página web es nombre-de-tu-web.com. Para acceder a la administración tendrías que escribir la siguiente dirección en el navegador nombre-de-tu-web.com/wp-admin
¿Y si usas alias “www” en la URL?, pues no difiere nada, puedes escribir nombre-de-tu-web.com/wp-admin en la barra del navegador y si tu archivo htaccess en WordPress está bien escrito y las redirecciones correctamente realizadas para que redireccione a la URL con alias “www” entonces debería aparecerte en la barra del navegador la URL como https://ift.tt/HZRDXtL sin que tengas que hacer nada especial o escribir el alias.
Es decir, tan solo has añadido /wp-admin detrás de la dirección de la página. Si todo va como es debido, se tendrá que mostrar una pantalla como la siguiente donde se te solicita el usuario y contraseña de acceso a la administración.
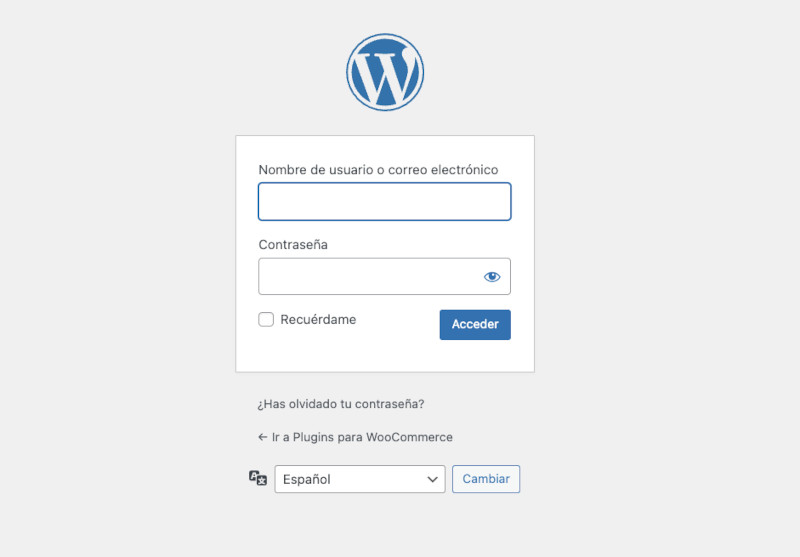
¿Y qué ocurre si al poner la dirección anterior no se muestra esta pantalla? Puede ser por diferentes razones:
- Tu web no está desarrollada con WordPress. Para poder verificar esto puedes utilizar el siguiente truco: carga tu página web. Pulsa con el botón derecho del ratón en cualquier parte vacía de la web y elige la opción de Ver código fuente. Se mostrará el código fuente de la página (en HTML). Tranquil@, no hace falta entenderlo. Tan solo comprueba si dentro de este código encuentras el texto wp-content. De ser así, tu página sí que estaría creada con WordPress.
- Se ha añadido alguna capa de seguridad adicional. Esto se puede hacer de diferentes formas: instalando algún plugin de seguridad de WordPress, realizando algunos cambios en el servidor donde tienes alojada tu web, etc. Tendrás que ponerte en contacto con la persona que te ha desarrollado la web para que te dé las indicaciones necesarias o con el Soporte de tu Hosting para que te ayuden.
- ¿Seguro que has escrito correctamente la dirección de acceso a la administración? 🙄
Supongamos que sí se muestra la página donde se solicita el usuario y la contraseña, pero no recuerdas estos datos de acceso. No pasa nada, también hay una solución para eso.
Puedes consultar la entrada de nuestro blog donde hemos hablado sobre cómo recuperar la contraseña de administrador de WordPress. Siguiendo las indicaciones que se dan deberías poder recuperar los datos de acceso.
Una vez que hayas escrito el usuario y contraseña (el usuario deberá tener privilegios de acceso a la administración, no vale uno cualquiera) entrarás en la administración de WordPress donde podrás modificar los contenidos de tu página.
Si te ves perdid@ dentro de la administración revisa el artículo sobre Crear Web WordPress: cómo crear tu web WP. Seguro que encuentras respuestas a muchas de las dudas que puedas tener.
Cómo acceder a la administración de WordPress desde WP-Admin
Siguiendo el punto anterior, recordarte que hay 2 accesos, uno de ellos es mediante “wp-admin” aunque esto puede variar dependiendo de circunstancias.
- wp-admin – Da acceso a la administración de WordPress y dependiendo del “rol” (permisos) del usuario, se mostrarán más o menos contenidos disponibles en el dashboard.
- wp-login.php – Permite acceder al sitio también con base en los permisos que el usuario tenga. Usado por formularios de acceso en el frontal del sitio.
Cuando accedes al panel de administración de WordPress desde wp-admin, el CMS siempre de forma automática redireccionará dicho acceso hacia wp-login.php.
Si no consigues acceder a tu panel de WordPress desde “wp-admin” es bueno que pruebes también con “wp-login.php” para descartar problemas con el acceso.
WordPress en un subdirectorio
Si tienes instalado WordPress en una carpeta diferente de la carpeta a la que apunta el dominio desde el que accedes, por ejemplo la típica carpeta wordpress habitual cuando instalas el gestor de contenidos desde un archivo ZIP descargado de WordPress.org lo subes al Hosting, lo descomprimes y ejecutas el instalador, entonces el acceso al panel de administración de esa web será:
- https://tu-dominio.com/wordpress/wp-admin
- https://tu-dominio.com/wordpress/wp-login.php
Aunque esto deberías corregirlo apuntando el dominio a la carpeta “wordpress” o moviendo la web de la carpeta citada a la carpeta del dominio que seguramente será una anterior.
WordPress en un subdominio
Tienes varias webs en tu Hosting y una de ellas (o varias) están en subdominios que dependen de un dominio principal y no tienes claro ¿cómo acceder?, sencillo.
- https://subdominio.dominio.com/wp-admin
- https://subdominio.dominio.com/wp-login.php
De tal manera que “subdominio” es el nombre que le hayas puesto al mismo cuando lo creaste y “dominio.com” será el dominio principal o el que usas para gestionar el/los subdominio(s) asociados a este.
Cómo acceder a la administración de WordPress desde el Panel de Hosting
Aunque esta opción depende mucho de tu Hosting y de las funcionalidades que este tenga, ya que no todos funcionan de la misma manera ni tienen las mismas herramientas, en el caso de cPanel o del panel de Hosting desarrollado por Webempresa llamado WePanel, dispone de herramientas y funcionalidades que permiten acceder a las webs instaladas desde el propio panel.
En WePanel, cuando accedes a dicho panel de administración del Hosting, encuentras el apartado Autoinstaladores y dentro la opción Aplicaciones instaladas, que da acceso a consultar las instalaciones realizadas desde el propio panel de Hosting.
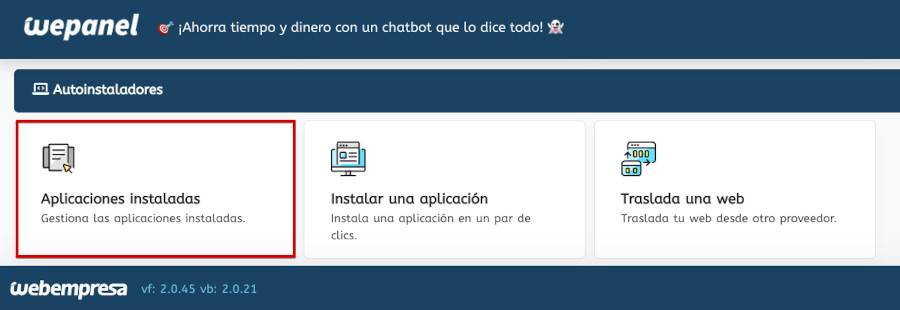
Tanto si tienes una instalación como si hay varias, todas las que en algún momento anterior hayan sido instaladas con los instaladores de CMS disponibles en el Hosting, se verán aquí listadas.
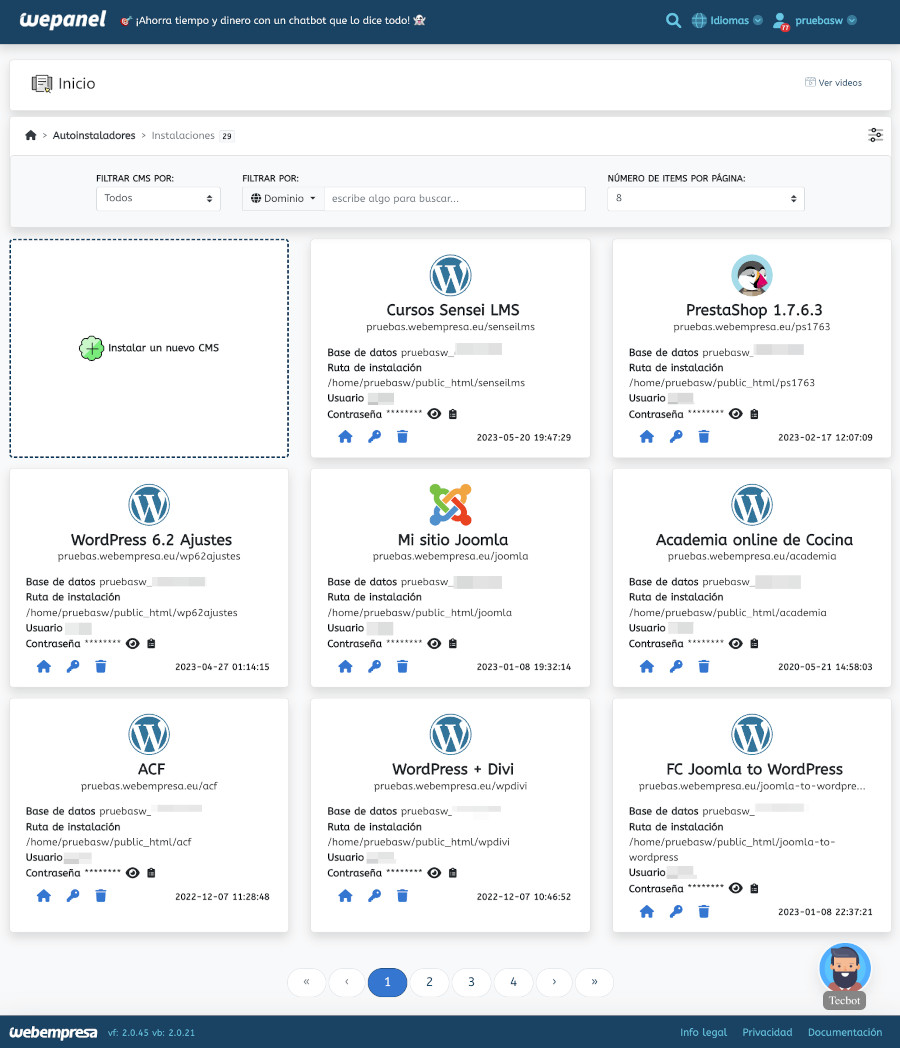
En formato tarjetas (cards) podrás ver las instalaciones que tienes en tu Hosting, con los datos de cada una, incluido el nombre de usuario y la contraseña (ofuscada con asteriscos), así como el icono (Home) o Inicio que te abre la web en una pestaña nueva de tu navegador (el frontal del sitio).
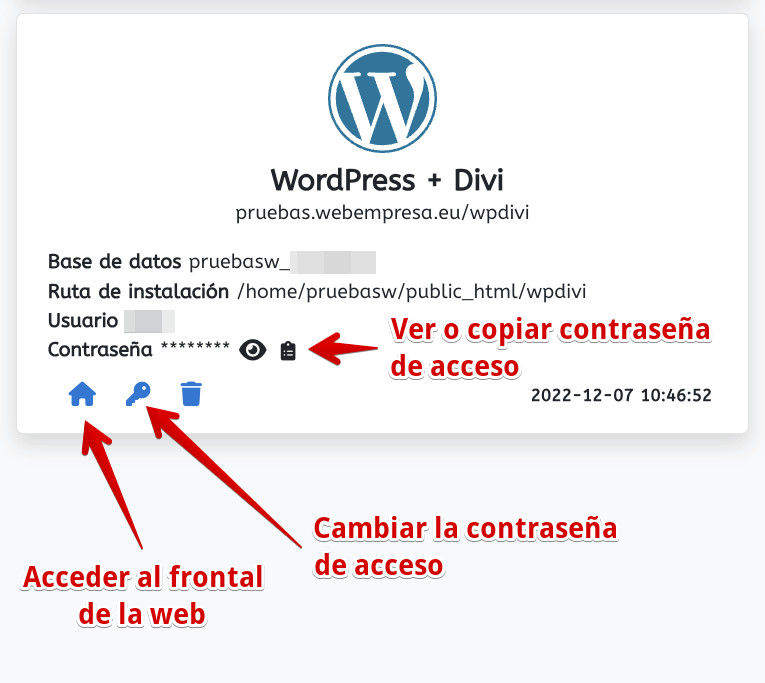
Al hacer clic en el icono Ir al sitio te llevará hasta el frontal de esa web, donde tendrás que añadir en la URL el sufijo wp-admin o wp-login.php para ver el formulario de acceso y poder luego introducir tu usuario y contraseña, y adicionalmente el 2FA (si lo tienes activado para el sitio) y así completar el acceso a la administración de ese sitio web.
Aunque tengas la sesión “abierta” en el sitio como “administrador/a”, al hacer clic en el icono Ir al sitio te llevará hasta el frontal de esa web y no al dashboard.
En el caso de WePanel, solo es posible acceder (o encontrar los datos de acceso) a las webs instaladas en algún momento desde el propio panel de Hosting y no de webs trasladadas o instaladas manualmente.
Como has visto, acceder desde tu Panel de Hosting a tus instalaciones de WordPress también es posible, siempre que recuerdes los datos de acceso o los tengas almacenados en un “baúl de contraseñas” de forma segura y encriptada para no tener que recordarlos constantemente.
Accesos protegidos por 2FA
De unos años a esta parte se ha ido demostrando que no es suficiente con tener un usuario y una contraseña para proteger el acceso a un sitio web, principalmente al área de administración del sitio que en el caso de WordPress es el dashboard y esto ha llevado a la industria de la seguridad a desarrollar sistemas adicionales o “extra” para añadir más capas de protección a los formularios de login de los sitios web, sean de la naturaleza que sean.
Esta capa adicional de seguridad se denomina segundo factor de autenticación o de “autorización” y sirve para validar un acceso, aparentemente legítimo, de un usuario que dispone de las credenciales de acceso (usuario y contraseña) para garantizar que puede acceder no solo porque dispone de los datos de acceso (podrían ser sustraídos de un propietario legítimo) sino porque valida ese acceso con otro método, en el caso del 2FA un dispositivo móvil que mediante una aplicación genera un código en tiempo real, que cambia cada pocos segundos/minutos y que autentica el acceso como legítimo.
En WordPress hay muchas maneras de añadir 2FA como capa adicional de protección del acceso al panel de administración de la web, y una de ellas es CiberProtector y su gestor de códigos 2FA, que ayudan al usuario propietario del sitio o con acceso legítimo (Colaborador, Autor, etc.) a pasar el umbral de wp-admin o wp-login.php sin mayores contratiempos, usando el código 2FA generado por la aplicación en su dispositivo móvil.
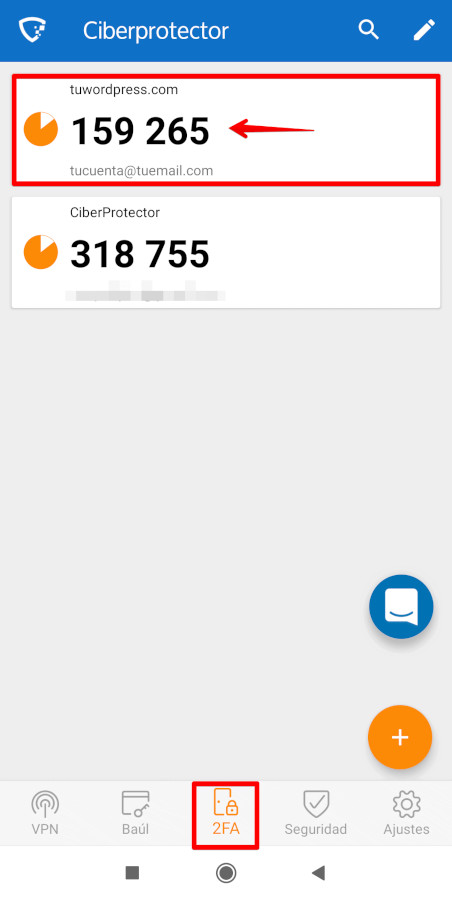
¿Qué relación tiene el 2FA con el acceso a WordPress? ..y con este artículo ¡toda! ya que si solo te explico cómo acceder a la administración de la web y paso por alto el que además el sitio al que accedes puede tener habilitada esta capa de seguridad, estarías en un problema de acceso al desconocer esta información.
Los accesos fortificados con un segundos factor ayudan a los propietarios de los sitios web (WordPress, Joomla, etc…) a proteger los mismos frente al robo de credenciales de acceso de otros usuarios con privilegios de “administrador del sitio”, de los propietarios, ya que un dispositivo móvil infectado con malware o troyanizado, puede estar entregando tus datos de acceso a un tercero (usuario malintencionado) sin tu conocimiento, y el 2FA evita que se complete el acceso si además no se dispone de los códigos adicionales de seguridad.
¿Hay otros métodos similares para proteger el backend de WordPress? pues si los hay, unos cuantos, pero cada vez es más común usar 2FA, por su sencillez de implementación en WordPress, por su robustez (utilizan cifrados muy fuertes) y porque todo el mundo a fecha de hoy tiene en sus manos un dispositivo de generación de códigos aleatorios seguros el móvil.
Añadir un acceso al dashboard con un plugin
En ocasiones, es posible, que por la dinámica de tu sitio web, en el que gestionas usuarios, alumnos o clientes, necesites habilitar un formulario de acceso a herramientas del sitio o al Perfil de Usuario en WordPress y tu web por defecto no disponga de esta funcionalidad.
Existen muchos Temas o plantillas de WordPress que ya incorporan formularios de acceso desde el frontal del sitio, pero si tu Tema no lo incorpora habitualmente puedes añadirlo utilizando un plugin.
El plugin Login Logout Menu permite añadir un ítem de menú, en el menú Principal o en otro de los que tengas en tu web, con acceso directo al formulario de login de WordPress.
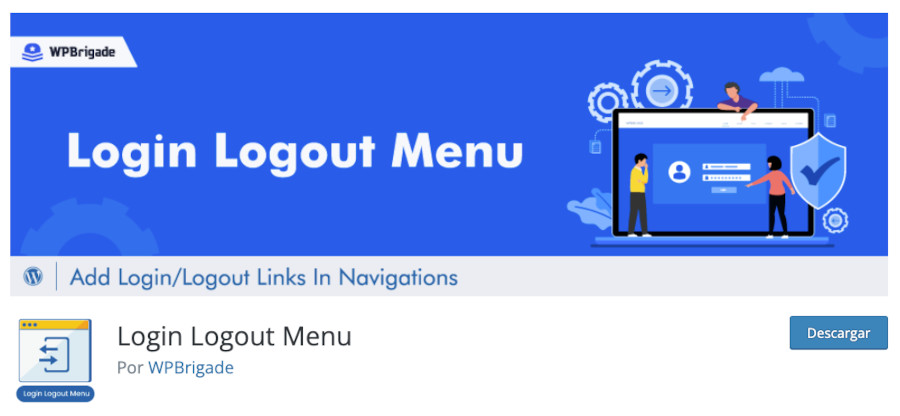
Este plugin es muy útil para agilizar el acceso al dashboard de WordPress desde el frontal de la web, por medio de un elemento de menú similar al que ves en la siguiente imagen:
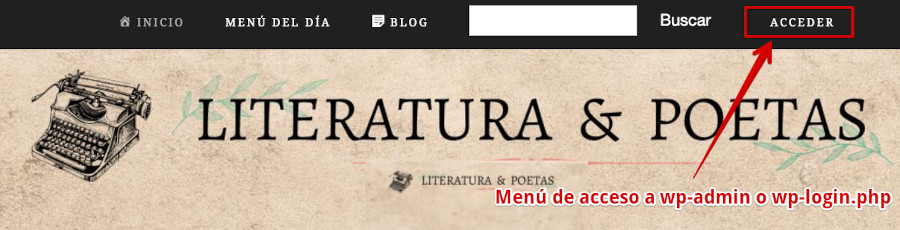
Para utilizarlo, ten en cuenta lo siguiente:
- Una vez instalado y activado el plugin, aparecerán automáticamente dos nuevas opciones en el menú: Acceder y Salir.
- El enlace Acceder redirige al usuario al formulario de inicio de sesión de wp-login.php para acceder al panel de administración.
- El texto Acceder se muestra a los visitantes que no hayan iniciado sesión. Para los usuarios logueados, aparecerá la palabra Salir.
- El enlace Salir sirve para cerrar la sesión actual y volver a la página de inicio. Solo es visible cuando hay una sesión activa.
- Estos enlaces se pueden configurar para mostrarse en cualquier ubicación del menú: arriba, abajo, en el pie de página, etc.
El plugin añade automáticamente una clase CSS menu-acceder para poder personalizar el diseño si se requiere. También incluye la opción de redirigir a una página personalizada después del logout.
Crear un elemento de menú con esta funcionalidad es muy sencillo y eficaz para proveer a los visitantes, clientes, alumnos, etc., de un sitio web, un acceso rápido y sin formularios adicionales.
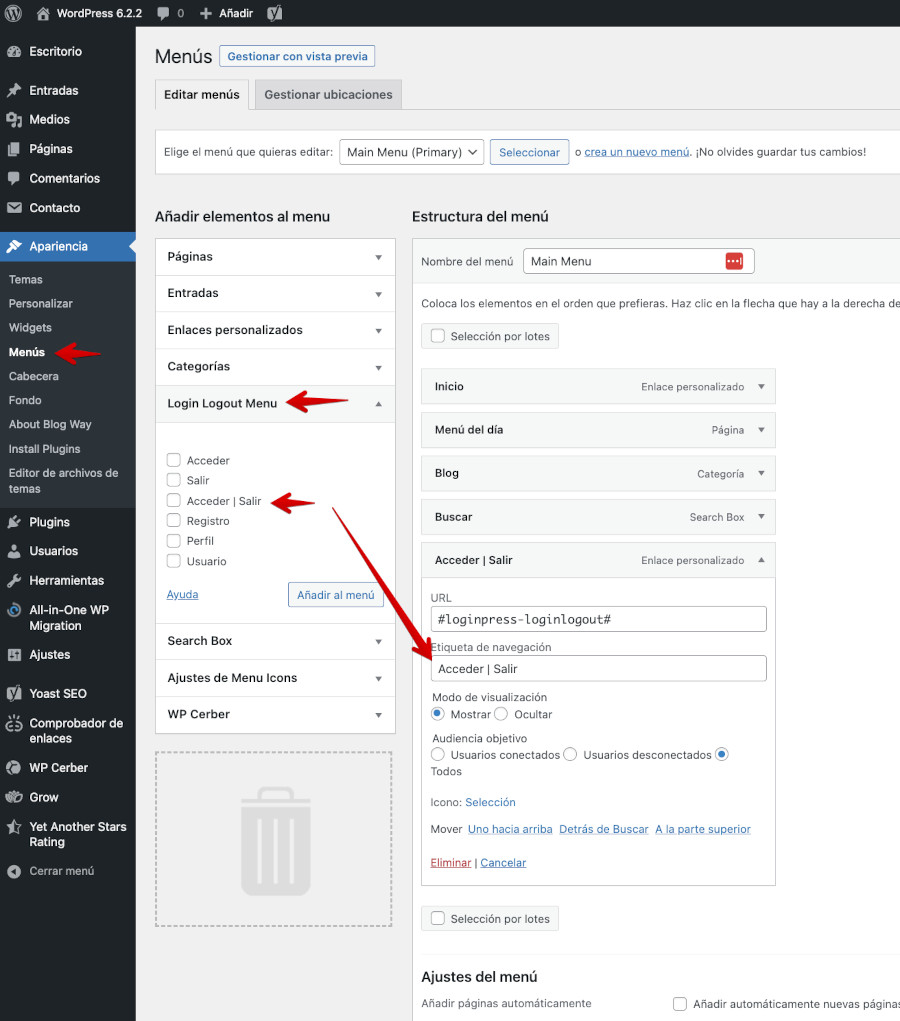
Además, si tras conectarse en el sitio quieres redirigir al usuario hacia una URL específica, puedes utilizar las opciones desde la pestaña Redirection en los ajustes del plugin o un código corto o shortcode WordPress para realizarlo:
[login_logout_menu__login_link login_url="https://tu-sitio.com/pagina-especifica/" login_text="Login"]
Sin duda, otra forma rápida de acceder al panel de administración del sitio web. 😉
Conclusiones
Los accesos a la administración de WordPress no tienen porqué ser complicados si tienes clara cuál es la ruta, lo demás es solo cuestión de pasar los filtros de seguridad adicionales que hayas podido activar para mantener seguro el “dashboard” de tu web.
Además de todo lo mencionado en el artículo, es posible que tengas habilitado un sistema de CAPTCHA, reCAPTCHA o CAPTCHA Invisible, para reducir los intentos de acceso mediante ataques de fuerza bruta a tu formulario de login de la web, por lo que no deja de ser otra medida a salvar, tanto si eres usuari@ legítim@ con accesos acreditado a la web, como si es un bot o un script ejecutado por usuarios malintencionados para hacerse con el acceso.
Hagas lo que hagas para acceder a tu administración de la web, hazlo siempre de forma segura utilizando algún método para almacenar las credenciales y que sea la aplicación de escritorio o móvil la que recuerde la ruta de acceso a la administración de WordPress.
La entrada Cómo acceder a la administración de WordPress WP-Admin se publicó primero en Webempresa.

0 Commentaires