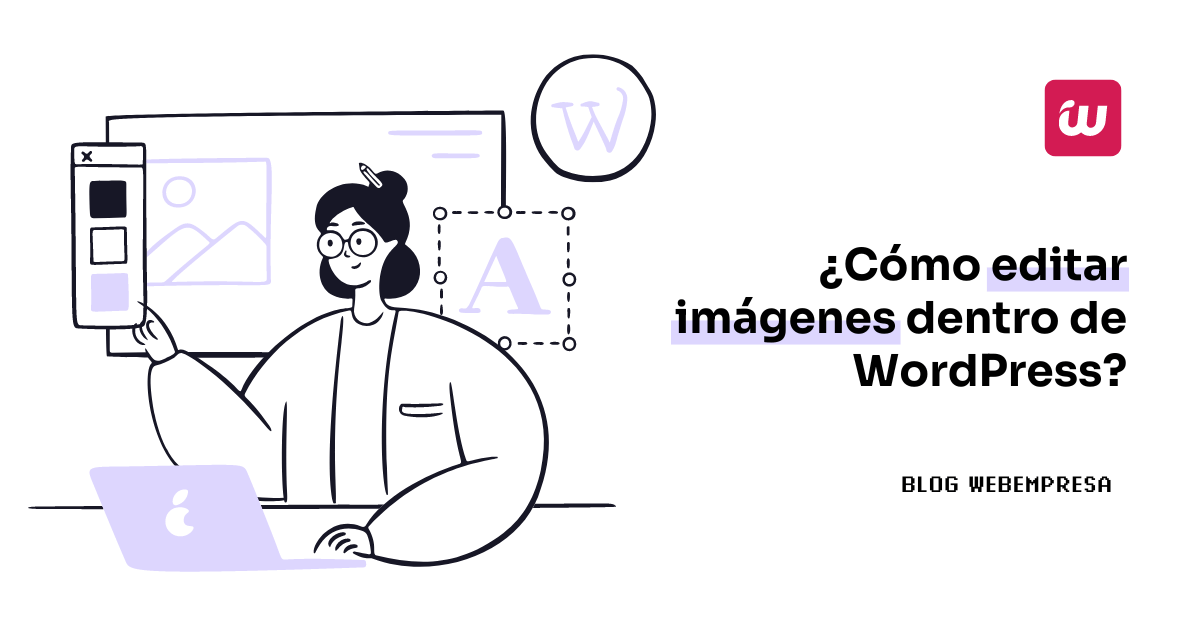
Uno de los elementos multimedia que no puede faltar en nuestro sitio web son las imágenes. Cuando cargamos muchas de ellas, es probable que sea necesario hacerles ajustes simples y concretos como, por ejemplo: rotar, recortar o cambiar su tamaño.
Antes, para hacer estos ajustes, teníamos que editar la imagen en local y volverla a subir; o si no contábamos con la imagen, tocaba descargarla para poder trabajar su edición. Sin embargo, con WordPress tenemos por defecto una herramienta que nos permite hacer estos ajustes de forma rápida y eficiente sin perder ni un minuto de tiempo.
A continuación, vamos a ver cómo podemos editar imágenes dentro de WordPress por medio de las opciones de la biblioteca de medios.
¿Para qué editar imágenes dentro de WordPress?

Editar imágenes dentro de WordPress puede mejorar muchos aspectos como los siguientes:
Tamaño y optimización: al cargar imágenes en WordPress, es fundamental asegurarnos de que tengan un tamaño adecuado para la web y estén optimizadas para reducir su peso sin perder mucha calidad. Una imagen pesada puede ralentizar el tiempo de carga de la página, lo que afectar negativamente en la experiencia del usuario y el posicionamiento en los motores de búsqueda.
Apariencia: la edición de imágenes permite mejorar la apariencia del sitio web. Es posible recortar, escalar su tamaño, voltear y rotar según la posición deseada para lograr un aspecto más profesional y coherente con el diseño de la página.
Adaptación a diferentes dispositivos: con la edición de imágenes, podemos crear versiones adaptadas a diferentes tamaños de pantalla y dispositivos (como computadoras de escritorio, tablets o teléfonos móviles). Esto garantiza que las imágenes se vean bien sin importar cómo acceda el usuario al sitio.
Consistencia visual: al editar imágenes, podemos establecer que todas tengan un estilo y aspecto uniforme, lo que contribuye a una mejor experiencia de usuario y una imagen de marca más sólida.
Marca de agua y derechos de autor: si queremos proteger las imágenes o mostrar una marca personalizada en ellas, es posible agregar marcas de agua con el nombre del sitio web o empresa por medio de complementos especializados.
Mejora del SEO: al optimizar y editar imágenes de forma correcta, podemos mejorar el posicionamiento del sitio web. Utilizar etiquetas ALT descriptivas y nombres de archivos relevantes ayuda a los motores de búsqueda a indexar mejor las imágenes y aumenta la probabilidad de que aparezcan en los resultados de búsqueda de imágenes.
¿Cómo editar imágenes en WordPress desde la administración?
Tal como hemos mencionado al inicio de este artículo, es posible editar imágenes especificas que ya se encuentren almacenadas en la biblioteca de medios de WordPress, para poder ubicar la imagen que queremos editar solo basta dirigirnos a las opciones Medios -> Biblioteca desde el menú lateral de administración de WordPress.
Ya ubicados en Biblioteca de medios vamos a seleccionar la imagen que queremos editar. Al desplegarse la imagen justo debajo de su vista previa podremos ver el botón de “Editar la imagen”.
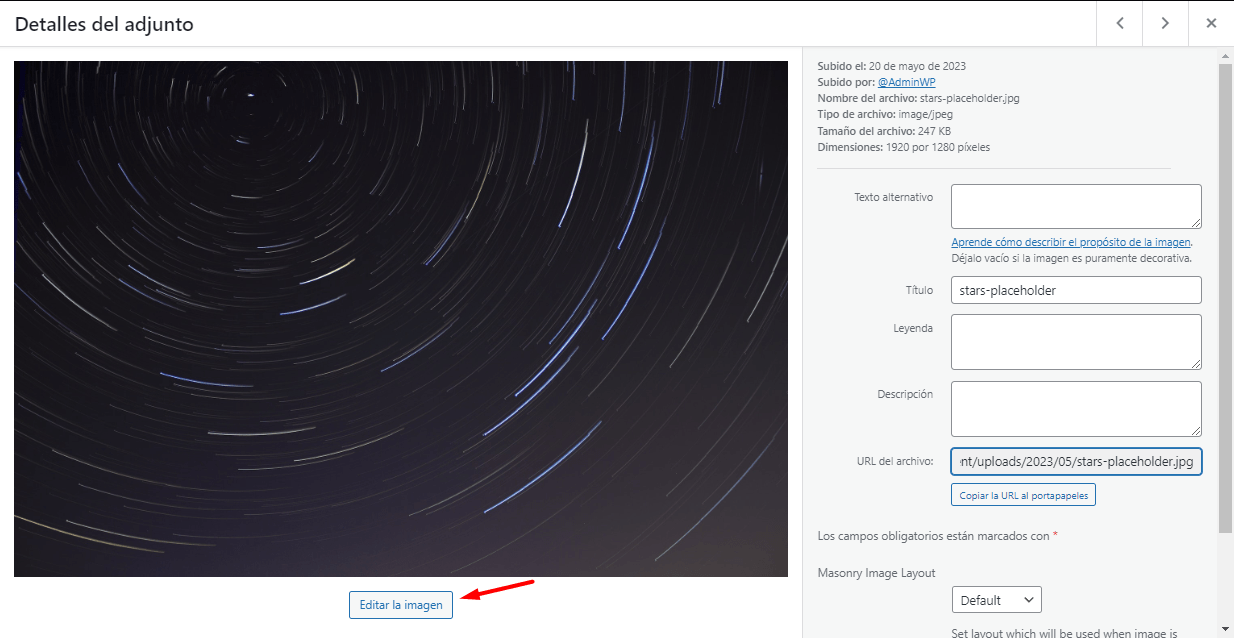
Ya en la vista de edición de la imagen, tendremos disponibles varias opciones a configurar. En el apartado superior de la ventana encontraremos botones que nos permiten realizar ajustes rápidos como las opciones de recortar, rotar a la izquierda, rotar a la derecha, volteo vertical y volteo horizontal.
También a medida que hagamos cambios en la imagen podremos deshacer los ajustes o rehacer ajustes que hemos realizado anteriormente.
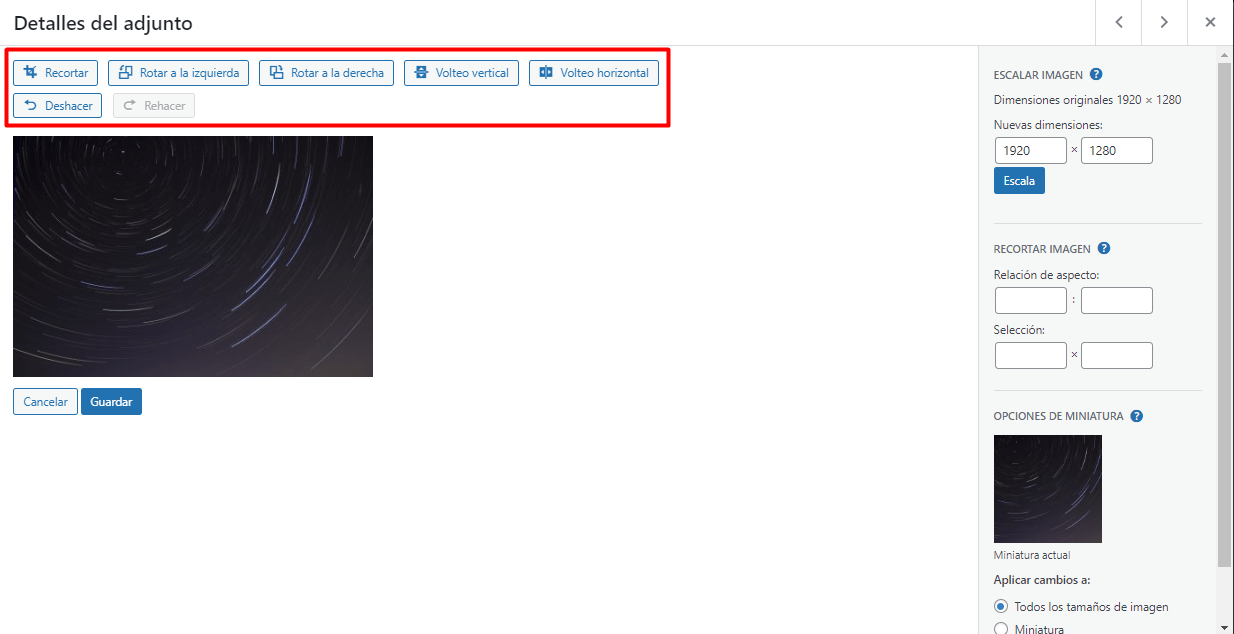
En el apartado lateral derecho tendremos otras opciones de edición disponibles. La función “Escalar Imagen” permite ajustar la resolución de una imagen de manera numérica, manteniendo su proporción original, lo que implica realizar un cambio directo en su tamaño. Sin embargo, es importante tener precaución al utilizar esta opción, ya que establecer una resolución mayor que la original puede llevar a tener problemas de visualización en el sitio web, provocando que la imagen se vea borrosa o pixelada.
Por otro lado, la opción “Recortar Imagen” es similar al recorte mencionado anteriormente pero, en este caso, podemos definir tanto la resolución del recorte como su proporción de forma numérica. Esta función brinda un control más preciso sobre el resultado final del recorte. Para aplicar los cambios realizados, simplemente debemos hacer clic en el botón “Recortar” ubicado en la parte superior de la imagen.
En cuanto a las “Opciones de Miniatura”, esta configuración nos permite decidir si los cambios hechos se aplicarán a todas las imágenes, solo a las miniaturas o a todas las imágenes excepto las miniaturas. Es importante destacar que las miniaturas son las versiones más pequeñas que WordPress crea de cada imagen.
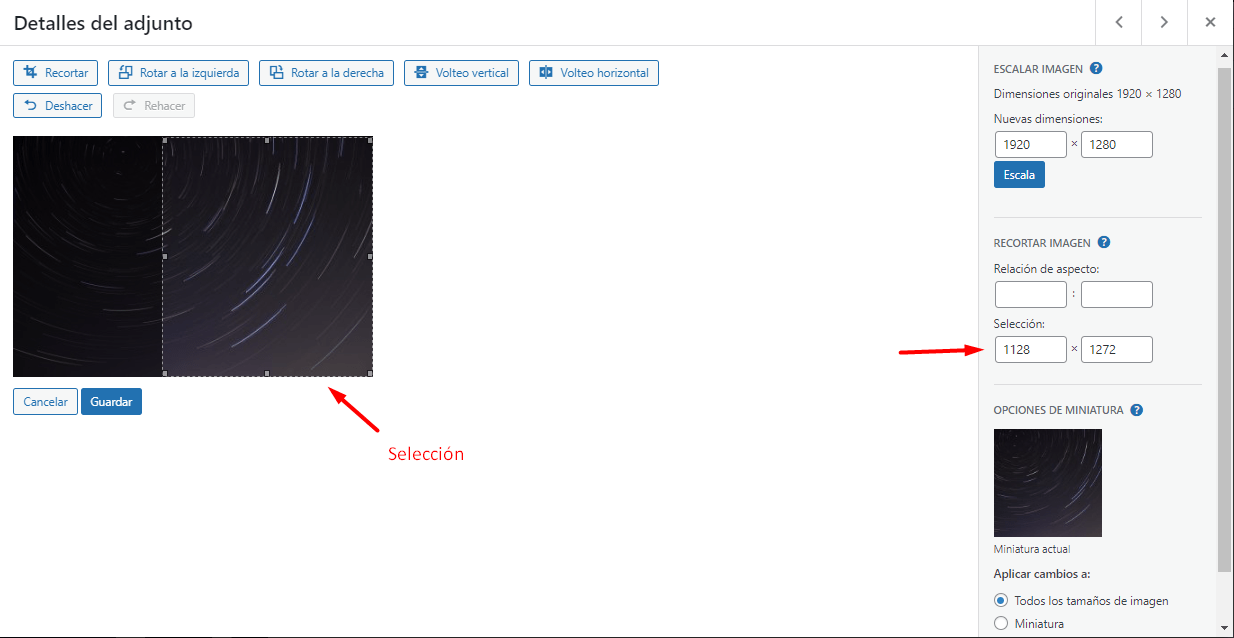
Una vez que hayamos realizado todas las ediciones en la imagen, solo bastará hacer clic en el botón “Guardar” para aplicar los cambios. Así, nuestra imagen editada estará lista para ser utilizada.
Si surge la necesidad de restaurar la imagen a su versión original después de haber hecho y guardado cambios como estos, no hay problema, desde el mismo apartado de edición tendremos disponible la opción de restaurar la imagen original.
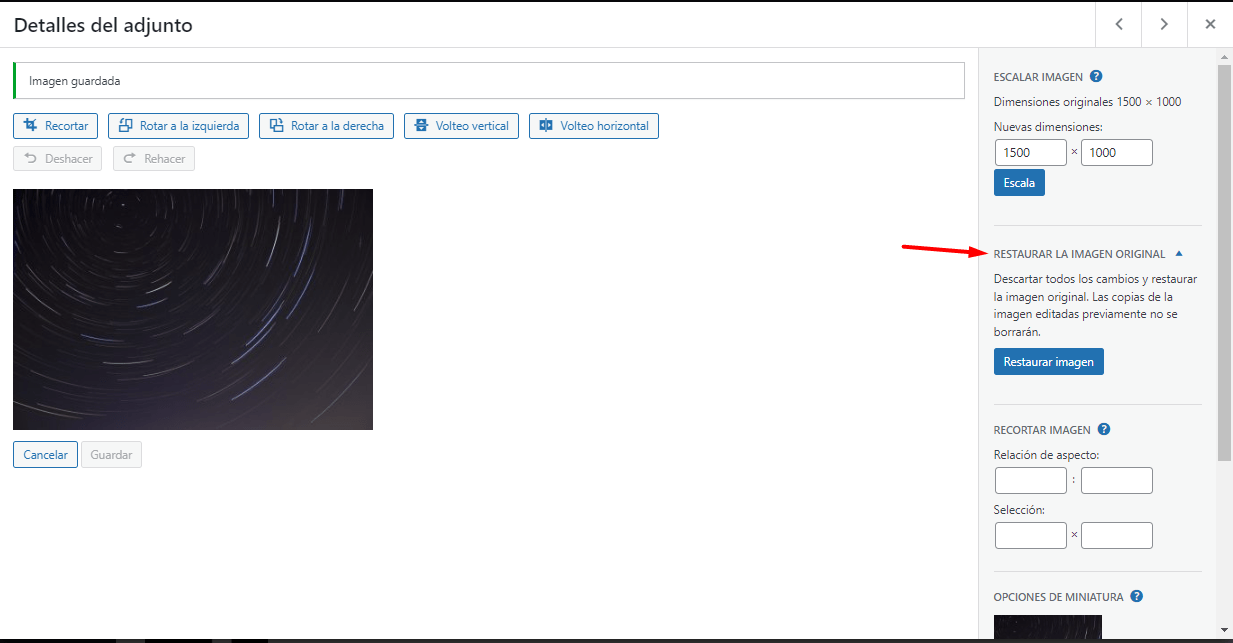
Plugins para editar imágenes en WordPress
Si bien hemos visto que podemos editar imágenes desde el administrador de WordPress de forma sencilla, las opciones de edición pueden considerarse bastante limitadas en cuanto a los ajustes que se le pueden aplicar a las imágenes. Por eso, vamos a ver algunos plugins de WordPress que añaden capacidades interesantes que vale la pena considerar.
Image Editor by Pixo
(Visita el plugin haciendo clic en la imagen ↑)
Pixo es un editor de imágenes adaptable y versátil que se integra perfectamente con WordPress. Al sustituir el editor de imágenes predeterminado de WordPress, proporciona una experiencia de edición más potente en el front-end del sitio web.
Una ventaja significativa de este complemento es su facilidad de uso, ya que simplifica el proceso de registro en el servicio externo de Pixo. En lugar de requerir que los usuarios se registren manualmente, el complemento se encarga de todo el proceso de registro de manera automática.
Su enfoque simplificado para el registro en el servicio externo de Pixo y la posibilidad de cambiar la contraseña desde el Panel de control de WordPress hacen de este complemento una opción atractiva para los usuarios que desean mejorar sus capacidades de edición de imágenes de manera intuitiva y eficiente.
WPSSO Tune WP Image Editors
(Visita el plugin haciendo clic en la imagen ↑)
WPSSO Tune WP Image Editors (WPSSO TIE) es la solución perfecta para mejorar la nitidez de las imágenes redimensionadas en WordPress, garantizando una apariencia nítida y clara en todas las imágenes, incluso después de aplicar otras técnicas de optimización.
Después hacer redimensiones, es posible que las imagenes se noten algo borrosas, ya que WordPress no aplica automáticamente ningún enfoque en ellas. Esto puede ser un problema, especialmente para imágenes destacadas o imágenes compartidas en redes sociales donde se desea una apariencia nítida y clara.
Afortunadamente, este plugin ofrece una función que aplica automáticamente la nitidez a todas las imágenes JPEG redimensionadas utilizando la biblioteca de WordPress ImageMagick.
También es compatible con todos los complementos de compresión y optimización de imágenes que desees utilizar. La nitidez de la imagen se aplica durante el proceso de cambio de tamaño en WordPress, lo que significa que las imágenes resultantes aún se pueden optimizar más con otros complementos que ayuden a reducir el tamaño de archivo sin perder calidad.
Image Watermark
(Visita el plugin haciendo clic en la imagen ↑)
El plugin “Image Watermark” para WordPress es una herramienta que permite agregar marcas de agua a las imágenes de tu sitio web. La marca de agua es una superposición que se coloca en la imagen para proteger los derechos de autor, identificar la propiedad intelectual o simplemente añadir un logotipo o texto que represente tu marca.
Con el plugin “Image Watermark”, puedes personalizar fácilmente tus marcas de agua eligiendo la posición, el tamaño, el texto, la fuente y el color. También puedes cargar una imagen como marca de agua si lo prefieres. Además, el plugin te brinda opciones para aplicar la marca de agua a todas las imágenes subidas o seleccionar específicamente las imágenes a las que deseas añadir la marca de agua.
Este plugin es especialmente útil para fotógrafos, artistas, bloggers y propietarios de sitios web que desean proteger sus imágenes y mantener su identidad visual en todo su contenido. También puede ser útil en sitios web de comercio electrónico para proteger las imágenes de los productos y prevenir el uso no autorizado.
Conclusión
El editar imágenes directamente desde la administración de WordPress ofrece ventajas significativas, como la facilidad y comodidad de realizar ajustes rápidos, la optimización para la web, la adaptación a diferentes dispositivos, la consistencia visual y el ahorro de almacenamiento.
Esta función no requiere conocimientos avanzados en editar imágenes (y mucho menos en diseño gráfico) y permite mantener un historial de versiones.
En definitiva, editar imágenes en WordPress es una opción práctica y eficiente para mejorar la apariencia y el rendimiento del sitio web sin la necesidad de utilizar software externo que sea especializado y complejo para usuarios convencionales.
También te puede interesar:
- Imágenes en WordPress, ¿Cómo gestionar tamaños?
- Cómo arreglar los problemas de carga de imágenes en WordPress
- Cómo Proteger Imágenes en WordPress
- Cómo importar y exportar imágenes en WordPress
- Descargar todas las imágenes de la biblioteca de WordPress
La entrada ¿Cómo editar imágenes dentro de WordPress? se publicó primero en Webempresa.
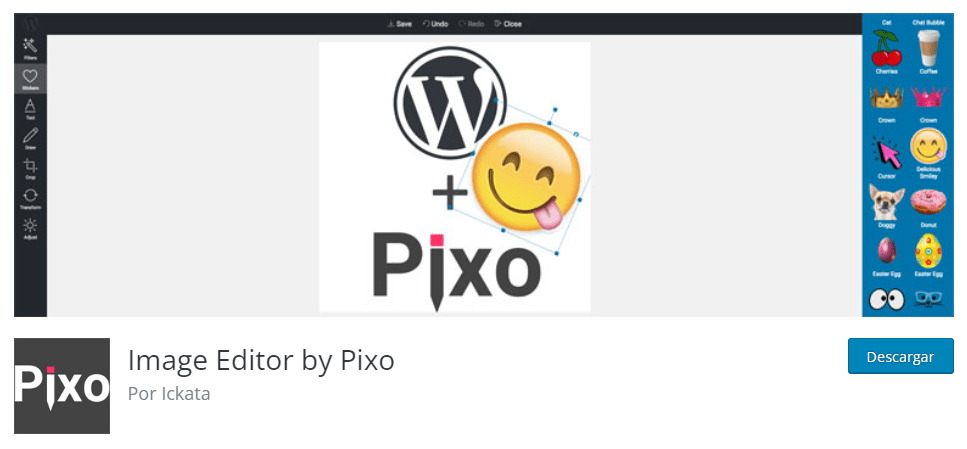
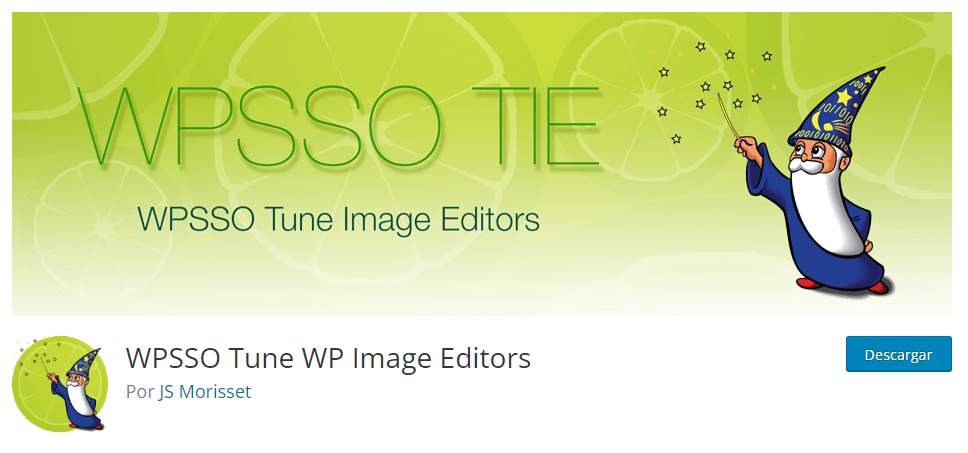
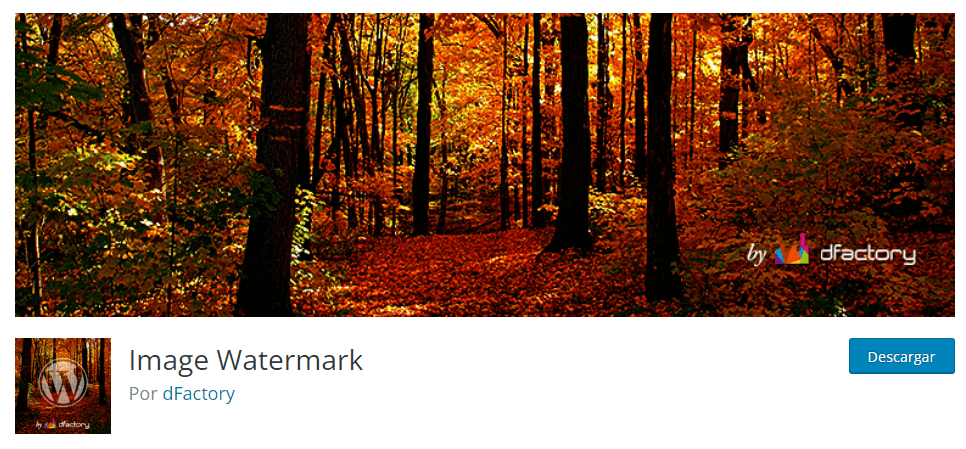

0 Commentaires