
En este artículo te invito a conocer a fondo el dashboard de WordPress para que sepas cómo funciona y qué puedes realizar en las diferentes áreas del mismo para construir y administrar tu sitio web con mayor facilidad.
Una vez lo conoces entonces sabes cómo personalizar el dashboard de WordPress para sacarle el máximo provecho y además adaptarlo a determinados usuarios, si otros perfiles de usuario de WordPress tienen acceso al mismo.
Este tutorial está enfocado a ti, que empiezas con WordPress, o que a pesar de llevar tiempo usándolo, aún no conoces muchas de sus funcionalidades, de manera que entiendas cómo está construido y le pierdas el miedo, aprovechando todo su potencial.
No hay píldoras de gurús, ni recetas mágicas con fragmentos de código, ya que se trata de un repaso esencial e importante por sus menús y zonas de trabajo habituales.
A modo de inciso decirte que WordPress lleva desde 2005 en el mercado mundial de gestores de contenidos dinámicos, y actualmente está posicionado como el CMS más usado en el mundo, por lo que no te estás equivocando para nada si lo estás adoptando para tus proyectos web.
Vídeo sobre el dashboard de WordPress 6.x
En el siguiente vídeo te doy un paseo por todas las opciones del dashboard de WordPress 6.x para que sepas localizarlas y que acciones o tareas puedes llevar a cabo desde ellas, de forma que tengas un mayor dominio del panel de administración de tu sitio web.
Panel de Administración (dashboard)
El panel de administración de WordPress contiene diferentes tipos de widgets que pueden ser mostrados u ocultados en algunas pantallas porque los widgets de administración tienen rango contextual, solo para el área donde se muestran.
Además, el dashboard tiene casillas de verificación (checkbox) que marcándolas o desmarcándolas te sirven para mostrar u ocultar determinadas opciones de pantalla y también personalizar las secciones en la pantalla de administración.
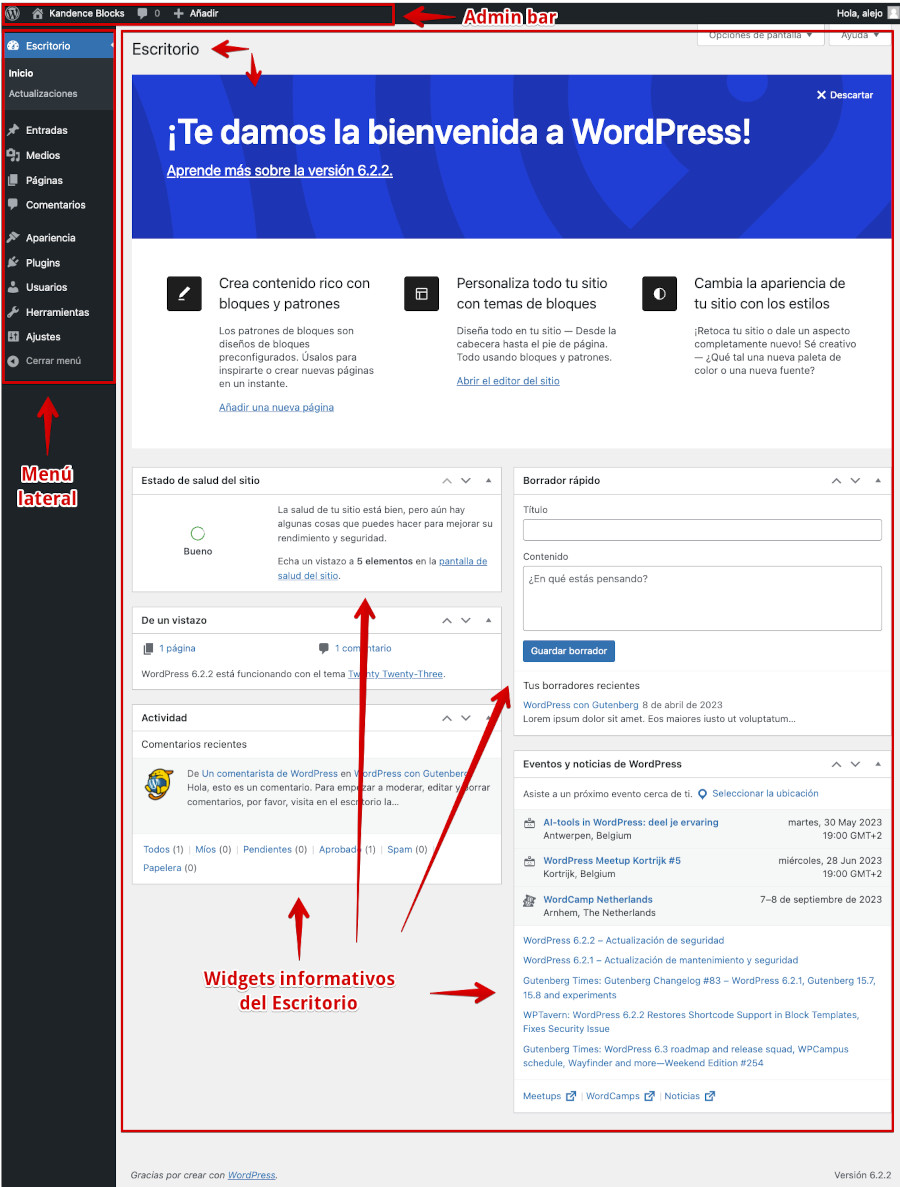
Aquí encuentras los siguientes elementos:
- Escritorio
- Menú lateral izquierdo (sidebar)
- Estado de salud del sitio (widget)
- Eventos y noticias de WordPress
- Avisos de actualizaciones de PHP
- De un vistazo (nº de entradas y páginas publicadas)
- Actividad
- Borrador rápido
- Opciones de pantalla
- Ayuda
- Otros widgets añadidos por plugins
Este dashboard es donde apareces tras iniciar sesión en el sitio desde la URL https://ift.tt/1zGWyQt, y de forma más reducida y limitada si el rol de usuario (permisos) que tienes es autor, colaborador… o suscriptor.
Menús
Cuando digo “Menús”, y contextualizándolos dentro del tema que estoy abordando el dashboard me estoy refiriendo a los diferentes menús de navegación por el panel de administración de WordPress y no a los menús de tu sitio web, ya que los del dashboard son los que usas, entre otras cosas, para crear los menús de tu sitio web.
Aquí encuentras los siguientes elementos:
- Escritorio > Inicio
- Escritorio > Actualizaciones
- Entradas (gestión de tus publicaciones del blog)
- Medios (El gran almacén de imágenes y otros archivos multimedia)
- Páginas (donde creas las páginas de tu sitio, incluidas las de Política de Privacidad o cookies)
- Comentarios (gestión y moderación de los comentarios de tus publicaciones)
- Apariencia > Temas
- Apariencia > Editor beta (a partir de WordPress 6.x)
- Apariencia > Personalizar (desaparece en WordPress 6.x)
- Apariencia > Widgets (desaparece en WordPress 6.x)
- Apariencia > Menús (desaparece en WordPress 6.x)
- Apariencia > Fondo (desaparece en WordPress 6.x)
- Apariencia > Editor de archivos de temas (desaparece en WordPress 6.x)
- Plugins > Instalados
- Plugins > Añadir nuevo
- Plugins > Editor de archivos de plugins (desaparece en WordPress 6.x)
- Usuarios > Todos los usuarios
- Usuarios > Añadir nuevo (donde puedes crear manualmente usuarios que accedan a tu sitio con permisos)
- Usuarios > Perfil (configuraciones de tu perfil de usuari@)
- Herramientas > Herramientas disponibles
- Herramientas > Importar
- Herramientas > Exportar
- Herramientas > Salud del sitio
- Herramientas > Exportar los datos personales (RGPD)
- Herramientas > Borrar los datos personales (RGPD)
- Herramientas > Editor de archivos de temas (a partir de WordPress 6.x)
- Herramientas > Editor de archivos de plugins (a partir de WordPress 6.x)
- Ajustes > Generales
- Ajustes > Escritura
- Ajustes > Lectura
- Ajustes > Comentarios (configuración de los comentarios)
- Ajustes > Medios (configuración del comportamiento de Medios y tus imágenes)
- Ajustes > Enlaces permanentes
- Ajustes > Privacidad
- Cerrar menú (colapsa hacia la izquierda el menú del sidebar, para pantallas pequeñas o reducir las distracciones)
Aunque a primera vista cuando accedes a la administración de tu sitio parece que hay muchas cosas, y no tienes claro dónde tocar ¡no vaya a romperse algo! quiero animarte a hacerlo …nooo, que rompas algo no, jeje, sino a que experimentes y navegues por los diferentes apartados de tu sitio para ir descubriendo qué hay en cada lugar y que luego te sea más fácil localizar las cosas que seguramente muchas veces has leído o visto en vídeos referida a tal o cual lugar del dashboard.
Cuando accedes a dicho panel te encuentras varias zonas, y en casi todas hay menús o elementos de navegación que te llevan a otras zonas o te despliegan funcionalidades para escribir o lo que sea que vayas a hacer.
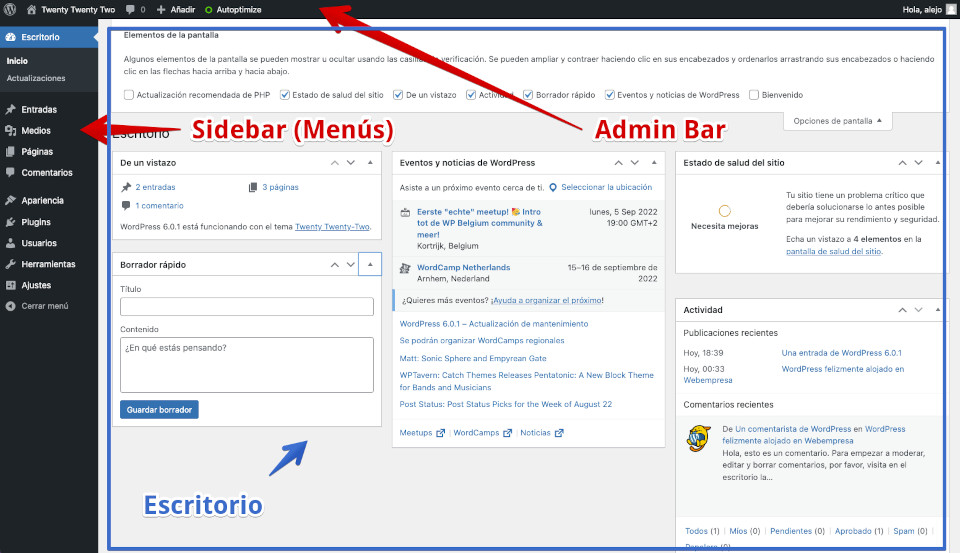
Como ves en la imagen, tienes menús a la izquierda y arriba de la pantalla, definidos en zonas diferenciadas:
- Admin bar > Menú izquierdo: Donde se muestra a la izquierda el menú para “visitar el sitio” o la tienda (si tienes WooCommerce) y otros elementos nativos de WordPress o añadidos por algún plugin que necesita que determinada funcionalidad esté siempre accesible, en cualquier pantalla del dashboard o el frontal.
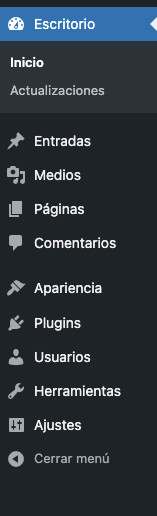
Este menú de navegación contiene algunas opciones de menú como entradas, biblioteca de medios, páginas, comentarios, opciones de apariencia, plugins, usuarios, herramientas y configuraciones de plugins varios.
- Admin bar > Menú derecho: Que se refiere al usuario conectado (administrador, colaborador, suscriptor…) es decir “tú menú superior cuando estás conectad@ al dashboard” con opciones relacionadas con tu perfil y acceso.
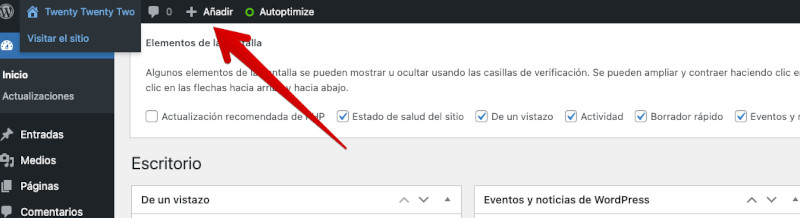
- Menú superior derecho: Que se refiere al usuario conectado (administrador, colaborador, suscriptor…) es decir “tú menú superior cuando estás conectad@ al dashboard” con opciones relacionadas con tu perfil y acceso.
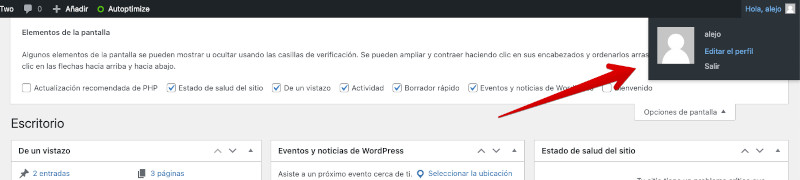
Básicamente con estos diferentes menús te mueves por la administración del sitio para realizar acciones referidas al contexto del menú tal o cual, según lo que quieras realizar.
¿Por qué personalizar el dashboard de WordPress?
Dependiendo de tu proyecto web y del uso que le vayas a dar, es posible que necesites personalizar el dashboard de WordPress para adaptarlo a una imagen corporativa o de marca específica, o incluso para que dependiendo de los permisos del usuario que acceda al mismo, se vea de una forma u otra, para diferenciar determinados aspectos del mismo.
Otro caso podría ser la instalación de una intranet en WordPress, dado que suele mostrar contenidos y un entorno bastante diferente de lo que es habitual en el panel de administración del CMS, donde la personalización es bastante específica y casi siempre toma la apariencia del plugin que se use para ello, como por ejemplo BuddyPress.
Si gestionas muchos sitios webs de WordPress y utilizas el plugin MainWP, verás que tras instalarlo y activarlo, este modifica la apariencia de cómo se verán los menús del panel de control, ya que se centra en mostrar las opciones de este plugin y de todas sus opciones para gestionar otros sitios externos.
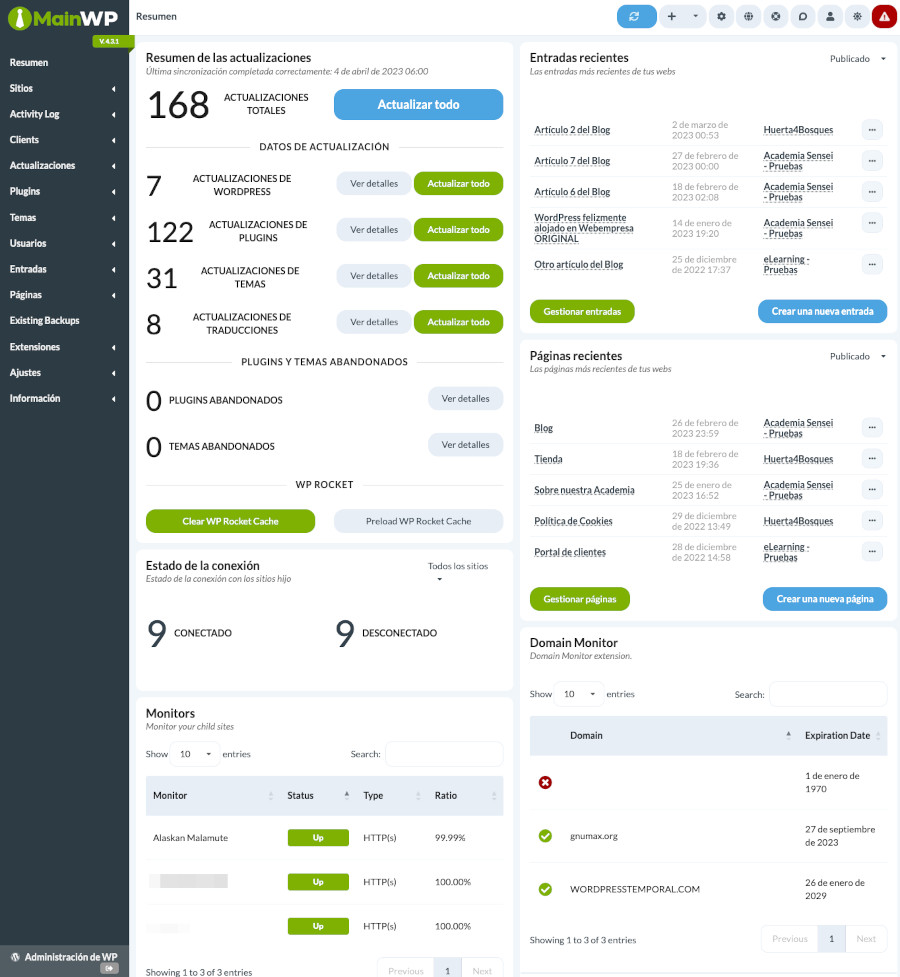
Al final, al personalizar el dashboard de WordPress lo que buscas es darle forma y aspecto acorde al cometido que este va a tener en relación con el sitio y el modo en que será utilizado.
Para revendedores de sitios «llave en mano», o implementadores de webs para terceros (clientes), la personalización del panel de WordPress es necesaria, ya que forma parte de la imagen final que adopta el cliente que solicita este tipo de ajustes.
Personalizar dashboard de WordPress
Antes de explicarte algunas maneras de personalizar el panel de administración de WordPress, quiero que sepas que hay varias formas de acometer este tipo de ajustes específicos.
¿Qué elementos te permiten personalizar el dashboard de WordPress?
Los Temas, ya que existen temas para la administración del sitio, como por ejemplo WPShapere
Aunque no hay muchos temas para el escritorio, los que existen te permiten cambiar el aspecto y la funcionalidad de tu panel de administración web.
Por medio de la personalización CSS también es posible cambiar el aspecto del dashboard, añadiendo tus propias reglas CSS sin necesidad de editar directamente los archivos del tema.
Por ejemplo, puedes cambiar el color de fondo del panel de control, el tamaño de la fuente de los títulos o incluso ocultar elementos que no necesites.
Utilizando plugins de personalización como Adminimize o MM Dashboard Customizer.
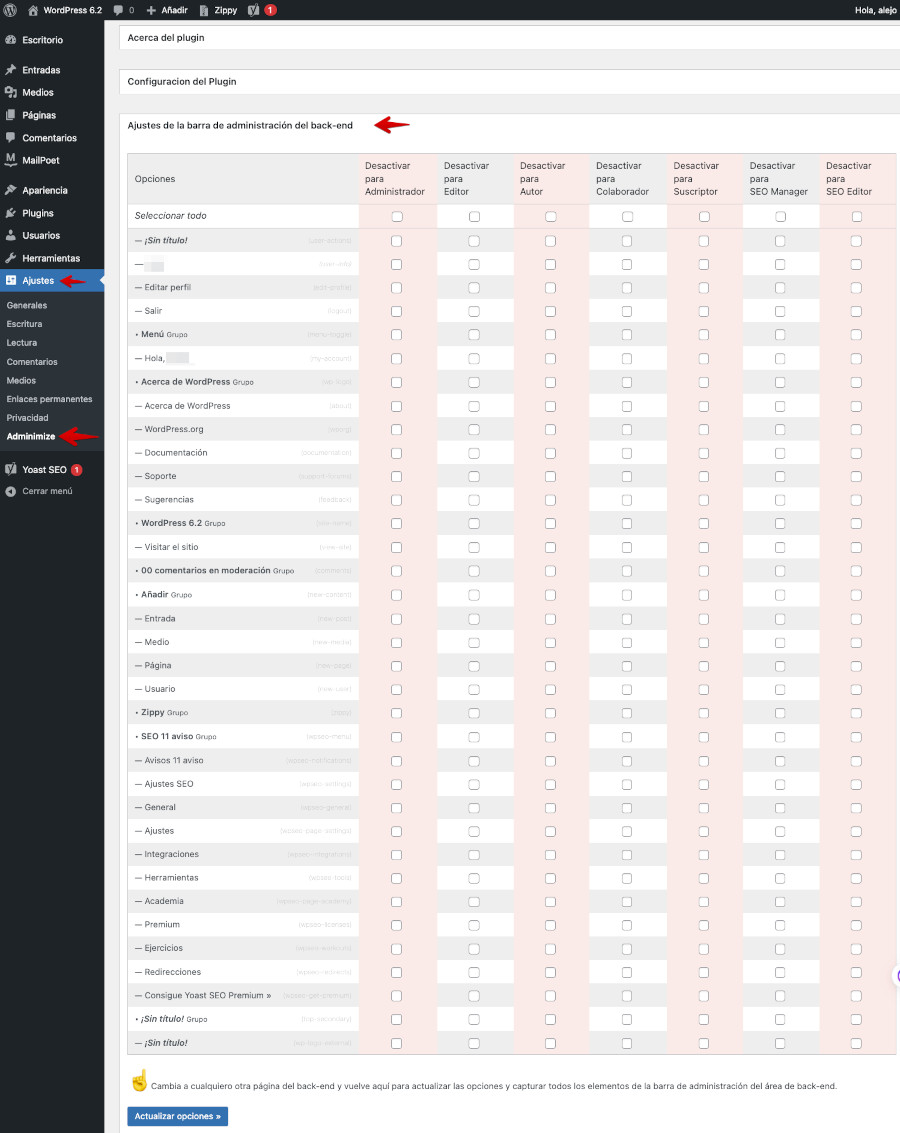
Estos plugins te permiten controlar qué elementos se muestran en el escritorio, crear widgets personalizados con información relevante para ti y ajustar los permisos de los usuarios para limitar su acceso a ciertas áreas del dashboard.
La personalización del panel de control y el aprovechamiento de las propiedades de WordPress pueden variar según la versión específica de WordPress que estés utilizando y los temas y plugins instalados.
Antes de aplicar personalizaciones es importante que realices una copia de seguridad completa de todo el sitio, ya que determinados cambios son complejos de deshacer en caso de error, y un backup WordPress ¡te puede salvar el día!
Personalizar menú de dashboard de WordPress
También es posible personalizar el menú de la administración del sitio web, el dashboard de manera que muestre los elementos que necesites o incluso ocultando aquellos que no quieres ver por las razones que sean.
Hay un plugin diseñado para este propósito llamado Admin Menu Editor, que tiene versión útil gratuita y está pensado para facilitarte el proceso sin tener que modificar el layout del theme del backend editando archivos y modificando código.
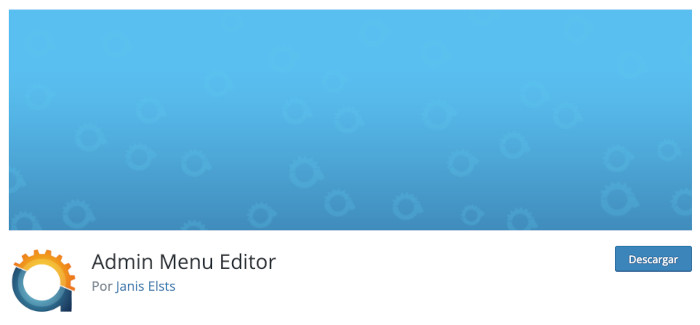
Para personalizar el dashboard con este plugin puedes realizar lo siguiente:
- Ve a Ajustes en el menú lateral y selecciona Menu Editor.
- Aparecerá una lista de elementos de menú en el dashboard.
- Puedes reorganizar los elementos de menú arrastrándolos y soltándolos en la posición deseada.
- Para editar un elemento de menú existente, simplemente haz clic en él y modifica su configuración, como el título, el icono, la URL de destino, etc.
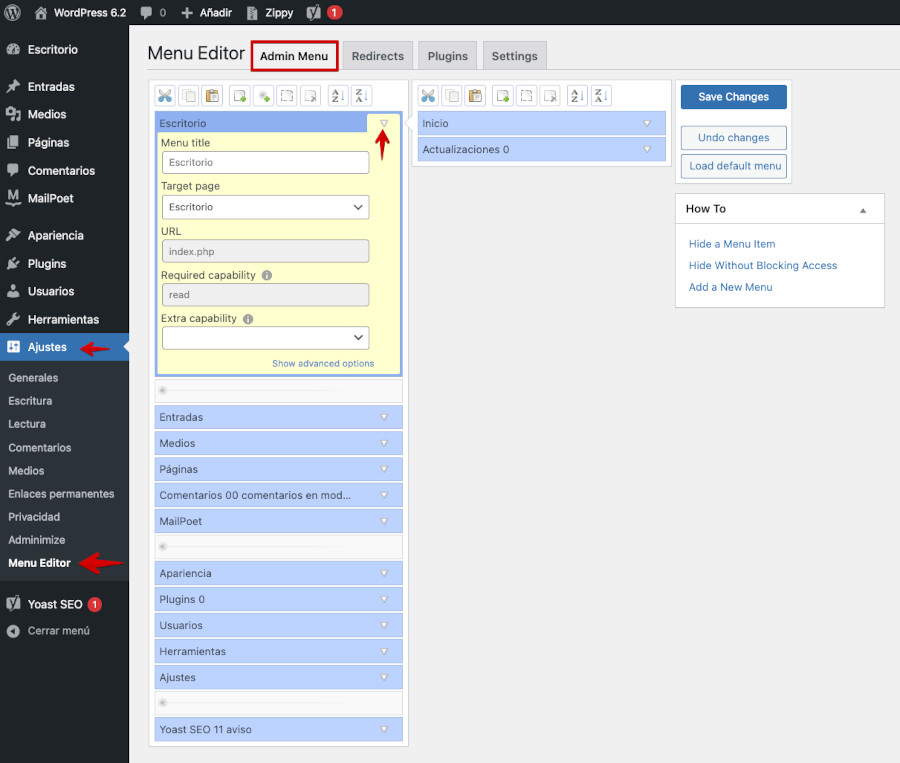
Una vez que hayas personalizado el menú según tus preferencias, no olvides guardar los cambios haciendo clic en el botón Guardar cambios, en la parte superior.
Si necesitas añadir un nuevo elemento de menú, haz clic en el icono Añadir nuevo y completa los detalles requeridos, como el título, la URL y la posición.
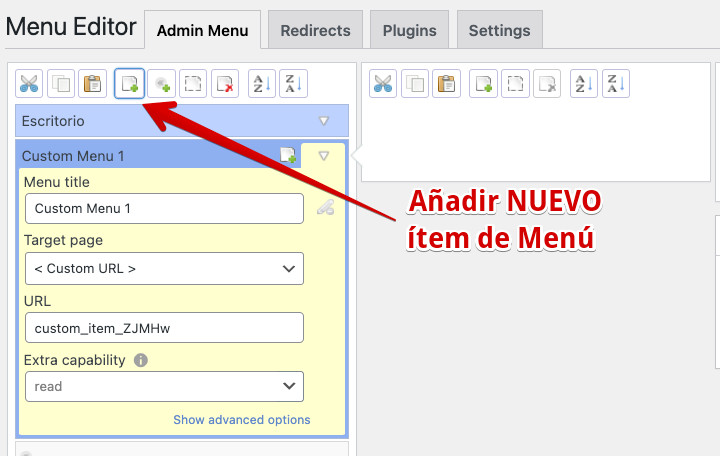
Puedes crear submenús arrastrando y soltando elementos de menú debajo de otros elementos para crear una estructura jerárquica.
El plugin Admin Menu Editor te ayuda a personalizar los menús del panel de administración de WordPress de forma visual e intuitiva sin tener que modificar archivos de código.
Personalizar columnas de página y entradas
Son muchas las ocasiones en que la vista de Entradas, Páginas y otros elementos (Usuarios, etc.) se ve demasiado simple y carente de información en columnas que se requiere para un mejor control o seguimiento de según que cosas.
Por regla general, el listado o vista de Entradas del blog suele tener este aspecto en el dashboard.
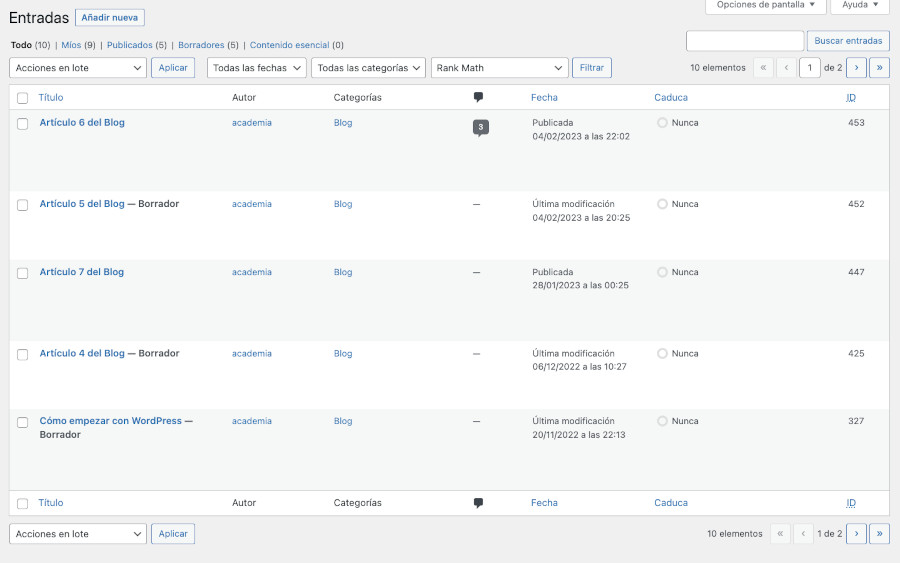
Una forma de mejorar esto es utilizando plugin como Admin Columns, pues te ayuda a añadir columnas y mejorar la forma en que como administrador (o rol autorizado) puedes ver la información que se presenta en determinadas áreas de la web.
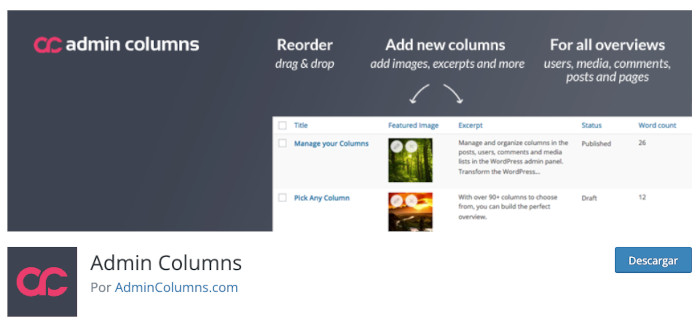
¿Qué tipo de columnas puedes añadir con la versión gratuita de Admin Columns?
- Título: Muestra el título de la entrada.
- Autor: Muestra el autor de la entrada.
- Categoría: Muestra las categorías asignadas a la entrada.
- Etiquetas: Muestra las etiquetas asignadas a la entrada.
- Miniatura: Muestra la imagen destacada de la entrada.
- Fecha: Muestra la fecha de publicación de la entrada.
- Estado: Muestra el estado de la entrada (publicado, pendiente, borrador, etc.).
- Comentarios: Muestra el número de comentarios de la entrada.
- Última modificación: Muestra la fecha de la última modificación de la entrada.
- Número de palabras: Muestra el número de palabras en el contenido de la entrada.
- Orden: Muestra el orden de clasificación de la entrada.
- Tipo de contenido: Muestra el tipo de contenido de la entrada (página, entrada, etc.).
- ID: Muestra el identificador único de la entrada.
Estas son solo algunas de las columnas disponibles en la versión gratuita del plugin Admin Columns para que puedas personalizar la visualización de las entradas en el panel de administración de WordPress.
El plugin te permite elegir las columnas que deseas mostrar y personalizar su orden según tus necesidades y preferencias. Puedes arrastrar y soltar cada una de las existentes para reordenar su posición en el listado final y obtener resultados como el siguiente.
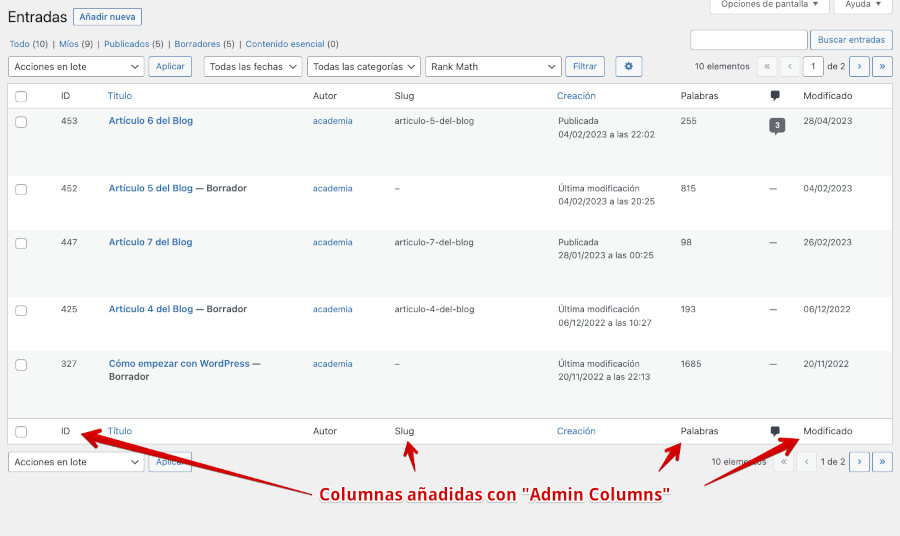
Con plugins puedes llegar a personalizar qué información ha de mostrarse en determinadas vistas de Páginas, Entradas y otro tipo de custom post types para ver lo que necesitas y evitar información superflua.
Temas para el dashboard de WordPress
Al personalizar el tema del dashboard de WordPress le das un toque personal o de marca, coherente a toda la experiencia de administración de tu sitio.
Existen plugins que te facilitan esta tarea. Uno de los plugins más populares y versátiles para personalizar el tema del escritorio de WordPress es Adminimize, del que ya te he hablado más arriba.
Sin embargo, para cambiar la estética del panel de control más allá de ocultar elementos o modificar colores, hay temas (themes) específicos que aplican un cambio de imagen muy sustancial para el dashboard.
- Adminify
- Ultimate Dashboard
- Ultra Admin
- First WordPress Admin Theme
Este tipo de temas suelen ser de pago y no en todos los casos se cuenta con una versión reducida que poder probar para saber si es lo que necesitas para tu sitio, pero puedes ver las demos o vídeos que los diferentes desarrolladores de estos temas suelen tener disponibles.
El cambio de tema del panel de administración es una buena solución para quienes no quieren complicarse con ajustes de elementos visibles mediante plugins o que necesitan un cambio más profundo de todo el aspecto del backend de WordPress.
Conclusiones
El panel de administración de WordPress, también conocido como dashboard, es la zona privada de tu sitio web, donde puedes realizar todas las tareas relacionadas con la administración de tu web.
Desde este backend o dashboard puedes cambiar el tema de tu sitio, editar o crear páginas, instalar plugins, subir contenido y archivos multimedia, añadir CSS personalizado al código de tu sitio web y todo de forma relativamente sencilla y rápida, sin tener conocimientos de programación o desarrollo, solo ¡ganas de hacerlo! 🤗
En el panel de control es posible que pases más del 70% del tiempo que dediques a WordPress, sobre todo si administras tus proyectos o de tu marca con este CMS, y es por ello importante conocer sus detalles, cómo funciona y las posibilidades que te ofrece para realizar diferentes tareas o llevar a cabo acciones con facilidad.
Tampoco el “dashboard” que te encuentras cuando instalas WordPress es la panacea, todo lo contrario, es posible que bajo tu punto de vista, encuentres que le falta tal o cual cosa, y para eso están “los plugins” que te ayudan a mejorar determinadas opciones, añadir funciones que no están por defecto o a personalizar la forma en que se muestran las diferentes informaciones, pero eso lo abordaremos en otros artículos del blog.
La entrada ¿Cómo personalizar el dashboard de WordPress? se publicó primero en Webempresa.


0 Commentaires