
Si alguna vez tienes problemas para acceder a la administración de WordPress, podría deberse a plugins instalados que presenten errores o conflictos, y posiblemente la solución pase por desactivar aquel que causa el error.
Saber cómo desactivar un Plugin en WordPress puede ayudarte a resolver de forma, más o menos rápida, problemas puntuales que puedan presentarse en tu sitio WordPress.
Para encontrar el plugin concreto que está provocando el error puedes usar el modo debug de WordPress, aunque también puedes deshabilitar todos los plugins para comprobar que no se deba a uno de ellos.
No siempre es un trabajo sencillo y requiere organizarte bien por tu parte en ir analizando plugin por plugins, empezando por los últimos que hayas instalado recientemente o actualizado, ya que tras alguno de estos procesos se encontrará el plugin responsable del error 500, algo fácil de solucionar una vez detectado.
¿Por qué hay que desactivar plugins en WordPress?
No debería ser lo habitual, salvo que se trate de plugins de uso bajo demanda, es decir, aquellos que solo activas, por ejemplo para importar ciertos contenidos o porque necesitas realizar un renombrado masivo o en lote de archivos en la biblioteca de medios de WordPress, de lo contrario, lo normal es que los plugins activos, si funcionan correctamente, no los toques.
Hay circunstancias, en una instalación web, que requieren la desactivación de plugins:
- El sitio no está accesible: La posible causa se debe a un plugin de protección de
wp-admino de restricción de accesos al formulario de WordPress para conectarse al sitio (plugin de seguridad). - Actualización de plugin genera un conflicto: Se ha aplicado una actualización de varios plugins y uno de ellos ha causado un error 500 o conflicto con otros plugins instalados, por razones de código modificado.
- Se ha olvidado el código de acceso 2FA: Se utiliza algún plugin para añadir un segundo factor de autorización, como por ejemplo CiberProtector, y no es posible completar el acceso al sitio web como administrador/a.
Puede haber muchas otras razones que requieran el tener que localizar y desactivar determinado plugin, o grupo de plugins, para tener de nuevo el control del sitio WordPress, o recuperar una funcionalidad perdida por culpa de una reciente actualización, aunque en este caso lo mejor sería hacer un rollback en WordPress para volver a una versión anterior de determinado plugin conflictivo.
Formas de desactivar plugins de WordPress
Ya has visto posibles causas que hagan necesario el tener que deshabilitar, que no eliminar o desinstalar, plugins en una instalación de WordPress.
Ahora te voy a explicar diferentes maneras de llevar a cabo esta acción, ya sea utilizando herramientas de gestión de la base de datos o las que tengas disponibles en tu Panel de Hosting WePanel (si eres cliente de Webempresa), u otros paneles de hosting que dispongan de herramientas similares.
Es importante indicarte que antes de llevar a cabo cualquiera de estas acciones deberías realizar copia de seguridad en WordPress, si tienes acceso al sitio, o de lo contrario optar por obtener un backup del Hosting, de los que tu proveedor te pueda facilitar, para evitar causar males mayores de los que ya tengas y que te hayan llevado a tener que desactivar plugins por métodos más ortodoxos.
¿Cómo desactivar todos los plugins de WordPress usando phpMyAdmin?
La base de datos de un sitio WordPress, además de almacenar información de los contenidos del sitio, guarda configuraciones y otros detalles de los temas y plugins instalados, por lo que un lugar en el que mirar para desactivar algún plugin conflictivo es esta.
Para poder editar registros de la base de datos de WordPress hay que ir al panel de Hosting y utilizar la herramienta phpMyAdmin, que es el gestor que permite moverse por sus tablas y registros para revisar datos y aplicar cambios en registros específicos.
A ella puedes acceder desde el Panel de Hosting WePanel (cPanel, etc.) ➜ Bases de Datos ➜ phpMyAdmin, tal como te muestro en la imagen.

Una vez accedes a phpMyAdmin, en la columna de la izquierda verás las bases de datos que tienes creadas. Al hacer sobre la que utiliza el sitio WordPress del que quieres desactivar plugins, se mostrarán todas las tablas en la ventana derecha de la vista de phpMyAdmin.

Las tablas de la base de datos de WordPress se componen todas de un prefijo, un guion bajo y el nombre de la tabla, que identifica a unas de otras y que suelen estar relacionadas con el conjunto de acciones a las que sirven datos o de los plugins de que dependen.
El prefijo de las tablas de la base de datos es diferente para cada instalación web, o debería serlo. El genérico de WordPress es wp_ aunque en este ejemplo los verás como w47fa_ y la tabla a la que debes acceder para ver los plugins instalados es options.
Al hacer clic sobre _options se cargará en la ventana central (derecha) de phpMyAdmin todos los registros de esa tabla, paginados por defecto en lotes de 25 elementos por página y tantas páginas como existan en función de plugins y otros aspectos de la instalación.
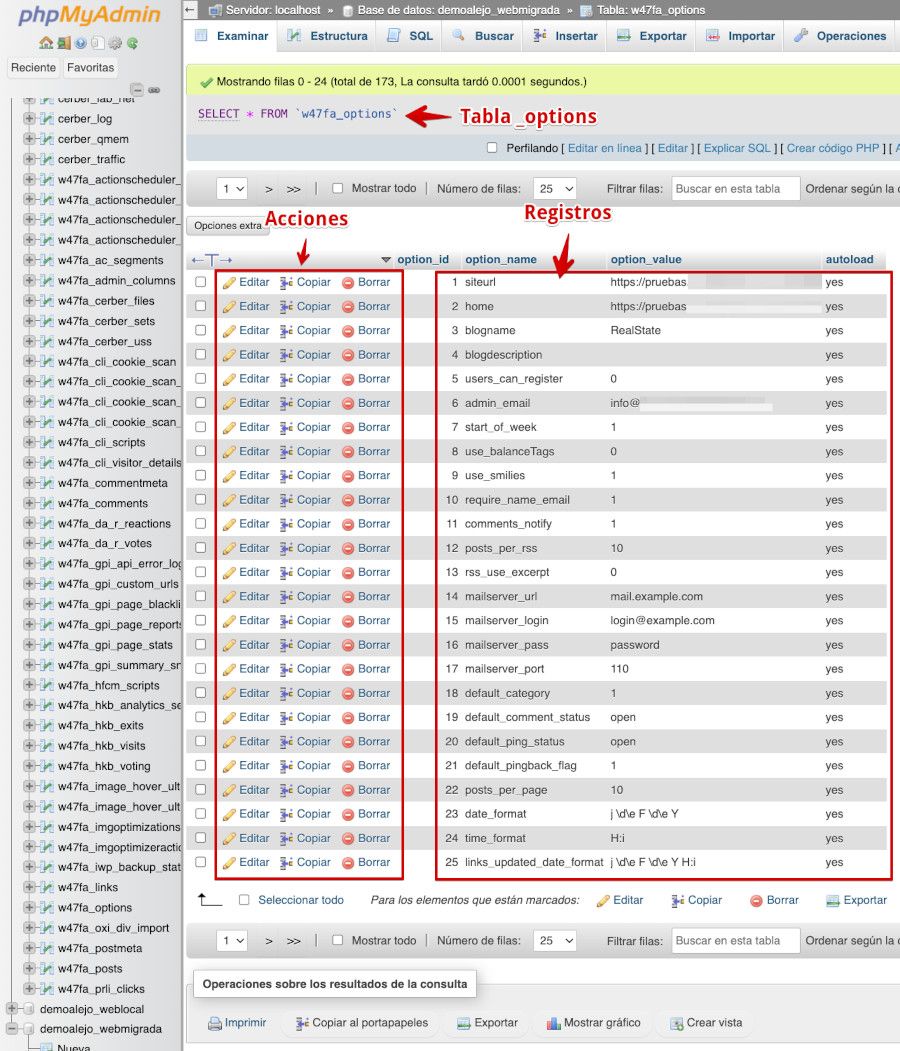
La tabla _options tiene dos campos (columnas) importantes que son option_name y option_value, y en ellas debes localizar el campo con el nombre active_plugins y cambiarle su valor actual, que debería ser 1 (activo) para pasarlo a 0 (inactivo).
Puedes utilizar el buscador que está justo encima o debajo del listado llamado Filtrar filas.
Este buscador solo filtra dentro de los resultados visibles en pantalla, por lo que primero debes cambiar el número de filas a mostrar de 25 a 500, y después, en el buscador, escribir active_plugins.
Como resultado te mostrará un elemento con el campo option_name cuyo valor es active_plugins y en el campo option_value un valor parecido al siguiente:
a:2:{i:0;s:49:"easy-property-listings/easy-property-El cual aparece recortado porque solo se muestran los 52 primeros caracteres del registro.
Si haces clic en la opción Editar de ese registro, podrás ver toda la información que este contiene de forma completa.
Ahora viene lo más delicado que es editar el valor. Si te fijas el valor tiene una codificación un poco extraña. Se trata de un array serializado para poder ser almacenado en la base de datos.
Lo que tienes que hacer es modificar ese array por otro que esté vacío para que desactive todos plugins en lote (bulk).
Para llevarlo a cabo en el campo option_value con valor:
a:2:{i:0;s:49:"easy-property-listings/easy-property-listings.php";i:1;s:24:"wordpress-seo/wp-seo.php";}En tu caso será otro diferente, y debes sustituirlo por un valor vacio:
a:0:{}Este código representa un array vacío. Asegúrate de no introducir espacios ni saltos de línea al final de la llave de cierre.
Luego haz clic en el botón inferior Continuar para ejecutar el cambio. Esta acción dejará inhabilitados todos los plugins de la instalación de WordPress.

Desactivar todos los plugins del sitio hará que la web no se muestre de forma correcta o completa en el frontal, por lo que se trata de una acción que debes llevar a cabo “teniendo claro el proceso” y una vez accedes al dashboard de WordPress ir activando los plugins de uno en uno y verificar si el sitio sigue funcionando, hasta dar con el causante del error.
Tras acceder a WordPress e ir a Plugins instalados podrás ver que todos están desactivados. A partir de aquí te toca ir activando primero los que consideres menos invasivos o que sea poco probable que causen el error, y así sucesivamente activando y comprobando, uno por uno, hasta encontrar al responsable.
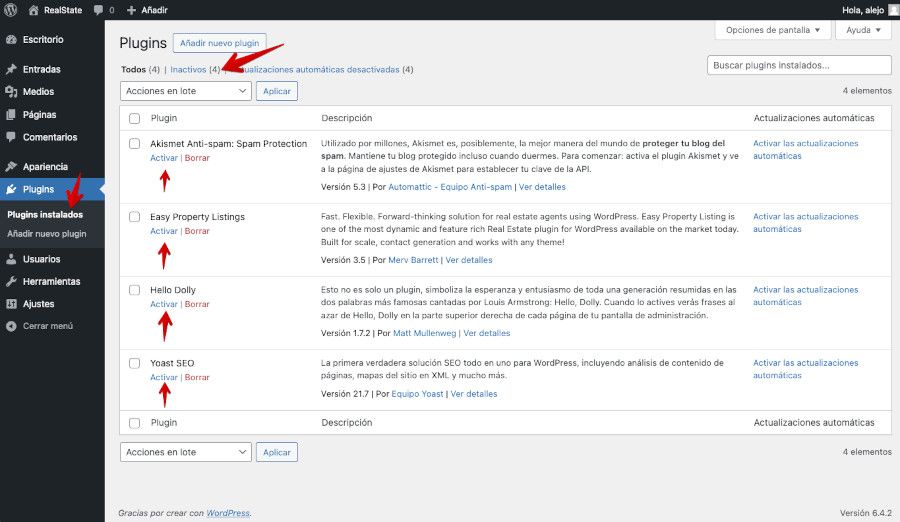
Es un trabajo lento, pero seguro, ya que no dejas posibilidad de que uno que olvidaste desactivar acabe siendo la causa del error 500 u otro de incompatibilidad o conflicto con plugins instalados.
¿Cómo desactivar un solo plugin de WordPress mediante el panel de control de WordPress?
Se trata de la forma tradicional y más fácil de desactivar plugins instalados en WordPress.
Este proceso requiere tener acceso a la administración de WordPress, que debería estar activa si el error que te ha llevado hasta este punto no está relacionado con la carga del dashboard de tu sitio o con algún plugin de seguridad que te impide hacer login con tus credenciales de acceso.
Para desactivar plugins utilizando la funcionalidad nativa de WordPress, desde ir a Plugins ➜ Plugins instalados, aterrizando en la página de plugins de tu instalación, donde se ven los activos e inactivos por defecto en la misma vista.
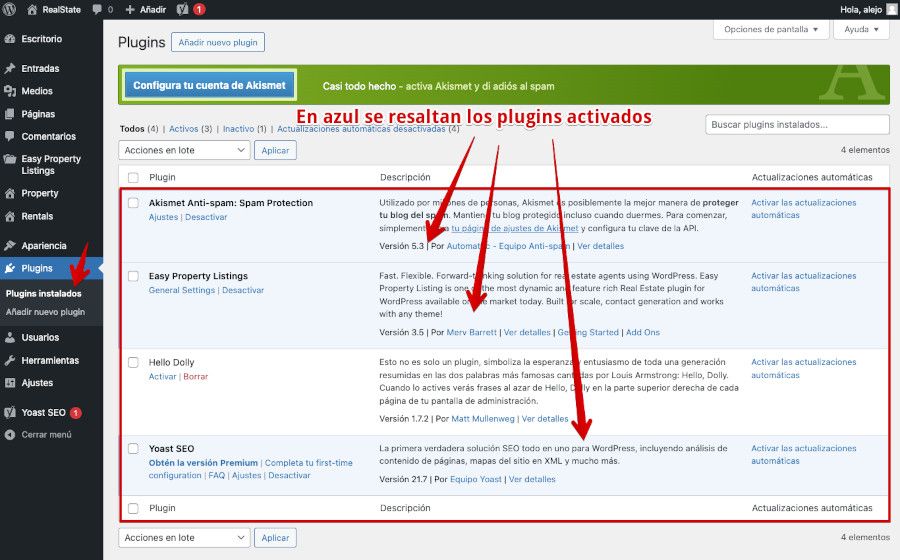
Debajo del nombre de cada plugin puedes ver la palabra con enlace a la acción que esta ejecuta y nombrada como Desactivar.
Haz clic en Desactivar para el plugin activo que necesites dejar inactivo de forma que recuperes el control de alguna funcionalidad del sitio o resuelva el error que se esté presentando en ese momento.

¿Cómo desactivar varios plugins desde el panel de administración de WordPress?
De la misma forma que puedes desactivar un único plugin en WordPress, también puedes desactivar varios plugins instalados que consideres pueden ser causantes de algún error puntual, realizando una acción en lote que permita de una sola vez desactivarlos sin tener que hacerlo uno por uno, sobre todo si son muchos.
Esta acción la llevas a cabo desde Plugins, seleccionando aquellos que quieras desactivar en una sola acción en lote y luego ejecutando dicha acción para que pasen al estado Desactivado, que no desinstalado.

¿Cómo deshabilitar un plugin concreto de WordPress vía FTP?
Si no puedes acceder a la administración de WordPress, es posible que tengas que recurrir al protocolo de FTP para desactivar algunos de los plugins instalados y activos.
No es el mejor método, pero puede servir en situaciones en las que no tienes acceso al dashboard y tampoco tienes a mano el administrador de archivos de tu Hosting.
Para deshabilitar un plugin concreto de WordPress vía FTP, necesitas acceder a tu servidor FTP mediante algún cliente FTP como por ejemplo FileZilla.
Una vez te conectas por FTP vas a la carpeta wp-content/plugins y localizas la carpeta del plugin que deseas deshabilitar.
Renombra la carpeta del plugin con un nombre diferente, por ejemplo: yoast-seo_desactivado, aunque te recomiendo añadir también la fecha, por si lo mantienes mucho tiempo desactivado por este método que sepas cuándo lo hiciste, y tengas mejor control de lo que haces en el sitio a nivel archivos y carpetas.
¿Cómo deshabilitar todos los plugins de WordPress vía FTP?
Si en vez de un plugin quieres desactivar todos los plugins de WordPress mediante FTP, tendrás que seguir los pasos anteriores, pero en vez de renombrar el plugin concreto que quieres desactivar, tendrás que cambiar el nombre directamente a la carpeta de plugins.
Accede por FTP, localiza la carpeta wp-content y dentro de esta verás la carpeta plugins. Renómbrala por ejemplo a plugins_desactivados_10enero24 para que dejen de funcionar en tu sitio.
Ten en cuenta que una vez accedas al dashboard, perderás funcionalidades añadidas por plugins de terceros que tuvieses instalados y la solución no debería ser instalarlos de nuevo, sino ir analizando y cribando qué plugins instalados podrían haber sido la causa del error o problema.
¿Cómo deshabilitar un plugin de WordPress desde wePanel?
Para deshabilitar un solo plugin de WordPress desde la administración de tu Panel de Hosting, (WePanel para los clientes de Webempresa), primero debes iniciar sesión en dicho panel de administración del alojamiento web.
Localiza el icono de acceso al Administrador de Archivos en el Hosting. Este se abre en una pestaña nueva.
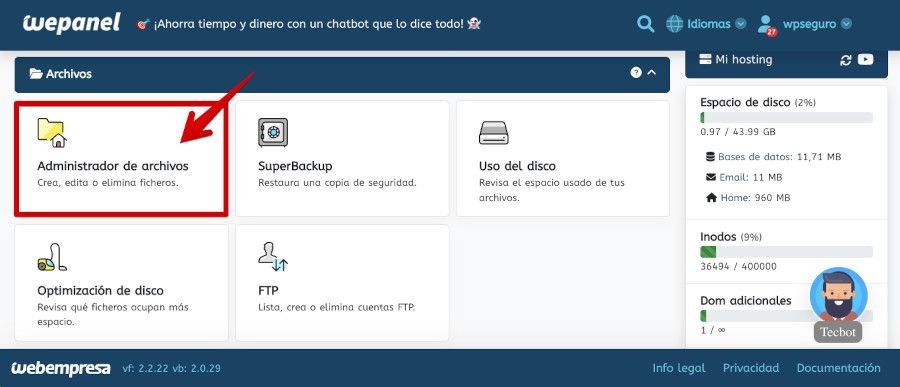
Accede a la carpeta de la web donde están el problema y localiza dentro la carpeta wp-content/plugins. Dentro verás las carpetas de los diferentes plugins instalados.
Haz clic con el botón derecho del ratón sobre la carpeta del plugin afectado y utiliza la opción contextual Renombrar para cambiarle el nombre, por ejemplo, a nombre-del-plugin_desactivado_100124 (añado la fecha al final para tener mejor control de cuando llevé a cabo dicha acción).
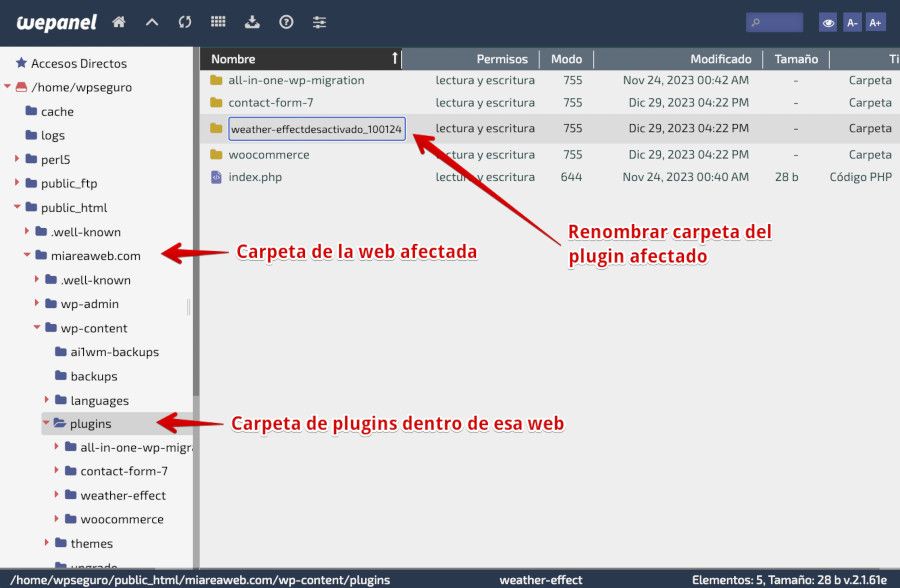
¿Cómo deshabilitar todos los plugins de WordPress desde wePanel?
Para deshabilitar todos los plugins de WordPress desde la administración de tu Panel de Hosting, puedes repetir los pasos dados en el punto anterior:
- Accede al Panel de Hosting WePanel.
- Ve a Archivos ➜ Administrador de Archivos.
- Entra en la carpeta donde tengas la web WordPress (si tienes varios sitios instalados).
- Localiza la carpeta
wp-content - Renombra la carpeta
plugins, por ejemplo, a:plugins_desactivados_100124 - Accede al dashboard de WordPress.
- Ve a Plugins.
- Verifica si están todos los plugins desactivados.
El inconveniente de este proceso es que luego no puedes ir activando los plugins uno por uno hasta dar con el responsable del fallo o error, por lo que solo sirve como “parada de emergencia” de todos los plugins hasta analizar qué puede haber sucedido y cómo resolverlo.
¿Cómo desactivar plugin mediante WPCenter desde WePanel?
Los clientes de Webempresa disponen en su Panel de Hosting de una herramienta llamada WPCenter que está diseñada para llevar a cabo determinadas acciones con los sitios WordPress instalados en el Hosting.
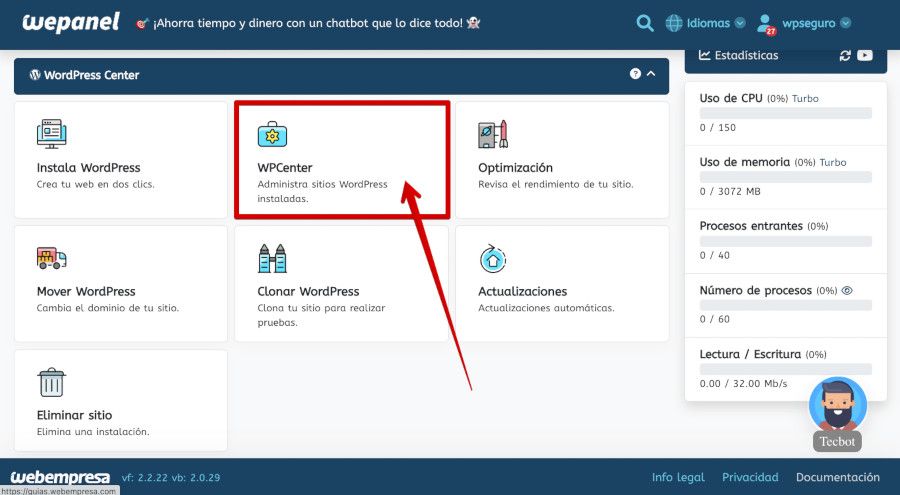
Una vez accedes a la herramienta verás todas las webs WordPress instaladas en el Hosting y una serie de botones que te permiten acceder al frontal de cada una de ellas, al dashboard o gestionar dicha web con respecto a algunos de sus elementos instalados, también moverla, clonarla, optimizarla o eliminar la instalación.
Si haces clic en el botón Gestión de la web donde necesites desactivar plugins, accederás a las opciones personalizadas de WPCenter para esa web.
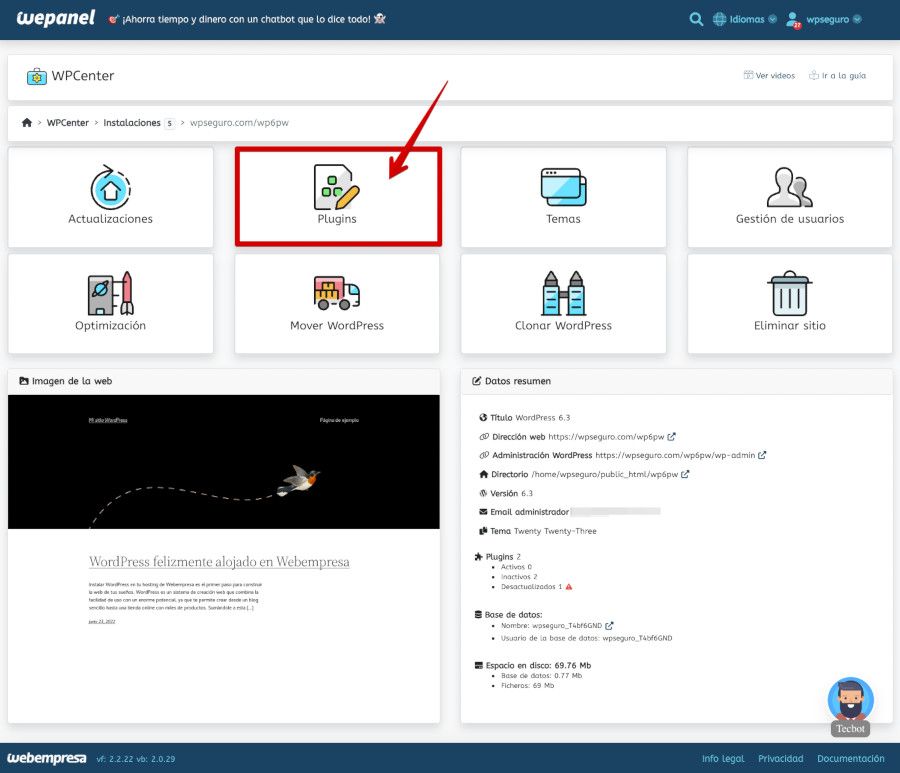
Al acceder a la opción Plugins te mostrará las ficha de cada plugins instalado, indicando si está activado o desactivado y un pequeño selector (deslizador) para cambiar el estado del plugin, de activo a inactivo o a la inversa.
Basta con que cambies el selector a desactivado para que el plugin cambie de estado en la base de datos y en el sitio web afectado y que deje de estar operativo y afectar al funcionamiento del sitio.

Sin lugar a dudas, es el modo más sencillo de desactivar los plugins de la web, ya que no requiere de ningún conocimiento y tienes toda la información de la web centralizada para poder hacer no solo esto, sino muchas cosas más.
¿Necesitas ampliar información?
WPCenter para WordPress ¡centraliza la gestión de tus webs!.
Conclusiones
Habitualmente desactivar un plugin en WordPress no es una práctica común, a menos que se trate de plugins de uso ocasional. Sin embargo, hay situaciones que puede requerir la desactivación de plugins, como cuando el sitio no es accesible debido a un plugin de seguridad, cuando una actualización de plugin genera conflictos o cuando se olvida el código de acceso de 2FA.
Es en situaciones de problemas o errores persistentes cuando pausar el funcionamiento de todos o algunos plugins se hace necesario, aunque hay que tener claras las diferentes formas de hacerlo.
Una opción es desactivar todos los plugins a través de phpMyAdmin, accediendo a la base de datos de WordPress y modificando el valor del campo active_plugins en la tabla options.
También es posible desactivar varios plugins simultáneamente desde el panel de administración de WordPress, seleccionándolos y ejecutando una acción en lote.
Si no tienes acceso al panel de WordPress, puedes recurrir a deshabilitar plugins a través de FTP, cambiando el nombre de la carpeta del plugin deseado.
Estos métodos son útiles en situaciones de emergencia, pero es esencial analizar y resolver los problemas subyacentes para mantener la funcionalidad del sitio.
Los clientes de Webempresa pueden utilizar la herramienta WPCenter en WePanel para gestionar y desactivar plugins de forma más sencilla en apenas un clic de ratón.
La entrada ¿Cómo desactivar un Plugin en WordPress? se publicó primero en Webempresa.


0 Commentaires