
Introducción
En este artículo te invito a conocer a fondo el dashboard de WordPress para que sepas cómo funciona y qué puedes realizar en las diferentes áreas del mismo para construir y administrar tu sitio web con mayor facilidad.
Este tutorial está enfocado a ti que empiezas con WordPress o que a pesar de llevar tiempo usándolo, aún no conoces muchas de sus funcionalidades, de manera que entiendas cómo está construído y le pierdas el miedo, aprovechando todo su potencial.
No hay píldoras gurú ni recetas mágicas con fragmentos de código, ya que se trata de un repaso esencial e importante por sus menús y zonas de trabajo habituales.
A modo de inciso decirte que WordPress lleva desde 2005 en el mercado mundial de gestores de contenidos dinámicos, y actualmente está posicionado como el CMS más usado en el mundo, por lo que no te estás equivocando para nada si lo estás adoptando para tus proyectos web.
Vídeo sobre el dashboard de WordPress 6.x
En el siguiente vídeo te doy un paseo por todas las opciones del dashboard de WordPress 6.x para que sepas localizarlas y que acciones o tareas puedes llevar a cabo desde ellas y así tengas un mayor dominio del panel de administración de tu sitio web.
Panel de Administración (dashboard)
El panel de administración de WordPress contiene diferentes tipos de widgets que pueden ser mostrados u ocultados en algunas pantallas ya que los widgets de administración tienen rango contextual, solo para el área donde se muestran.
Además el dashboard tiene casillas de verificación (checkbox) que marcándolos o desmarcándolos te sirven para mostrar u ocultar determinadas opciones de pantalla y también personalizar las secciones en la pantalla de administración.
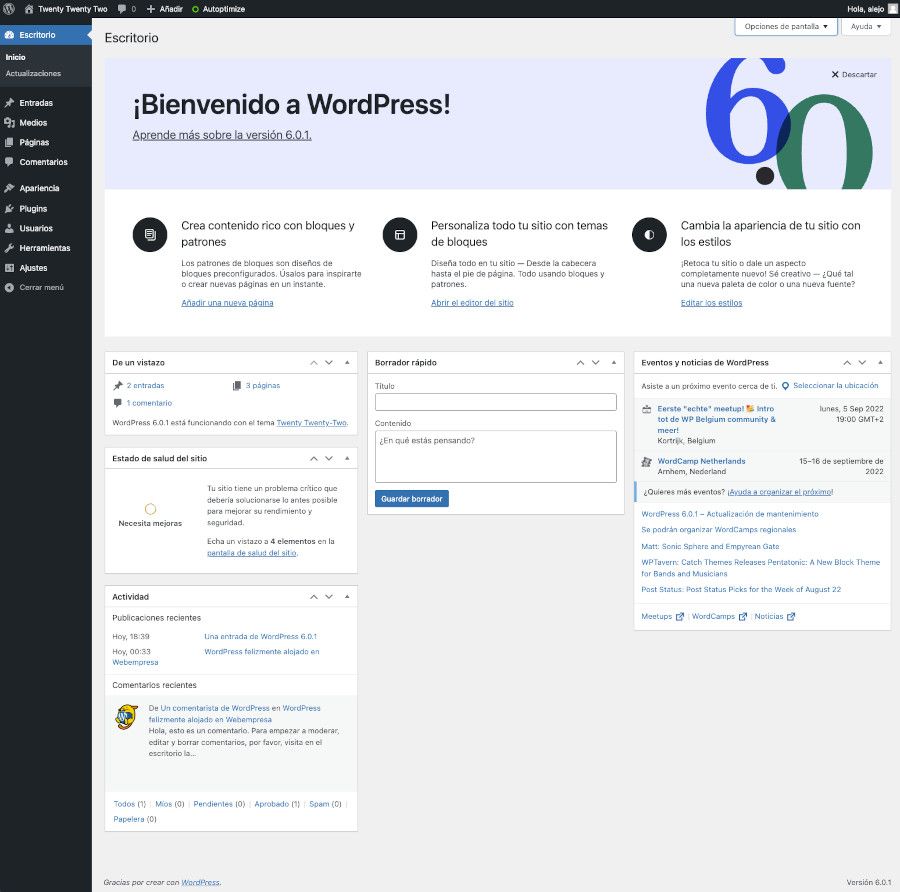
Aquí encuentras los siguientes elementos:
- Escritorio
- Menú lateral izquierdo (sidebar)
- Estado de salud del sitio (widget)
- Eventos y noticias de WordPress
- Avisos de actualizaciones de PHP
- De un vistazo (nº de entradas y páginas publicadas)
- Actividad
- Borrador rápido
- Opciones de pantalla
- Ayuda
- Otros widgets añadidos por plugins
Este dashboard es donde apareces tras loguearte en el sitio desde la url https://ift.tt/u3KSXfi, y de forma más reducida y limitada si el rol (permisos) que tienes de usuari@ es autor, colaborador… o suscriptor.
Menús
Cuando digo “Menús”, y contextualizándolos dentro del tema que estoy abordando el dashboard, me estoy refiriendo a los diferentes menús de navegación por el panel de administración de WordPress y no a los menús de tu sitio web, ya que los del dashboard son los que usas, entre otras cosas, para crear los menús de tu sitio web.
Aquí encuentras los siguientes elementos:
- Escritorio > Inicio
- Escritorio > Actualizaciones
- Entradas (gestión de tus publicaciones del blog)
- Medios (El gran almacén de imágenes y otros archivos multimedia)
- Páginas (donde creas las páginas de tu sitio, incluidas las de Política de Privacidad o cookies)
- Comentarios (gestión y moderación de los comentarios de tus publicaciones)
- Apariencia > Temas
- Apariencia > Editor beta (a partir de WordPress 6.x)
- Apariencia > Personalizar (desaparece en WordPress 6.x)
- Apariencia > Widgets (desaparece en WordPress 6.x)
- Apariencia > Menús (desaparece en WordPress 6.x)
- Apariencia > Fondo (desaparece en WordPress 6.x)
- Apariencia > Editor de archivos de temas (desaparece en WordPress 6.x)
- Plugins > Instalados
- Plugins > Añadir nuevo
- Plugins > Editor de archivos de plugins (desaparece en WordPress 6.x)
- Usuarios > Todos los usuarios
- Usuarios > Añadir nuevo (donde puedes crear manualmente usuarios que accedan a tu sitio con permisos)
- Usuarios > Perfil (configuraciones de tu perfil de usuari@)
- Herramientas > Herramientas disponibles
- Herramientas > Importar
- Herramientas > Exportar
- Herramientas > Salud del sitio
- Herramientas > Exportar los datos personales (RGPD)
- Herramientas > Borrar los datos personales (RGPD)
- Herramientas > Editor de archivos de temas (a partir de WordPress 6.x)
- Herramientas > Editor de archivos de plugins (a partir de WordPress 6.x)
- Ajustes > Generales
- Ajustes > Escritura
- Ajustes > Lectura
- Ajustes > Comentarios (configuración de los comentarios)
- Ajustes > Medios (configuración del comportamiento de Medios y tus imágenes)
- Ajustes > Enlaces permanentes
- Ajustes > Privacidad
- Cerrar menú (colapsa hacia la izquierda el menú del sidebar, para pantallas pequeñas o reducir las distracciones)
Aunque a primera vista cuando accedes a la administración de tu sitio parece que hay muchas cosas, y no tienes claro dónde tocar ¡no vaya a romperse algo! quiero animarte a hacerlo …nooo, que rompas algo no, jeje, sino a que experimentes y navegues por los diferentes apartados de tu sitio para ir descubriendo qué hay en cada lugar y que luego te sea más fácil localizar las cosas que seguramente muchas veces has leído o visto en vídeos referida a tal o cual lugar del dashboard.
Cuando accedes a dicho panel te encuentras varias zonas, y en casi todas hay menús o elementos de navegación que te llevan a otras zonas o te despliegan funcionalidades para escribir o lo que sea que vayas a hacer.
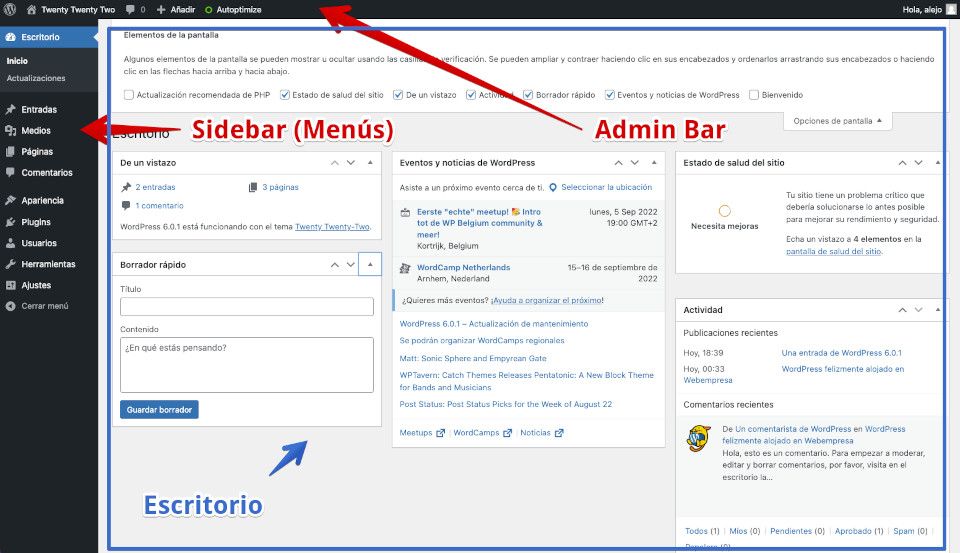
Como ves en la imagen, tienes menús a la izquierda y arriba de la pantalla, definidos en zonas diferenciadas:
- Admin bar > Menú izquierdo: Donde se muestra a la izquierda el menú para “visitar el sitio” o la tienda (si tienes WooCommerce) y otros elementos nativos de WordPress o añadidos por algún plugin que necesita que determinada funcionalidad esté siempre accesible, en cualquier pantalla del dashboard o el frontal.
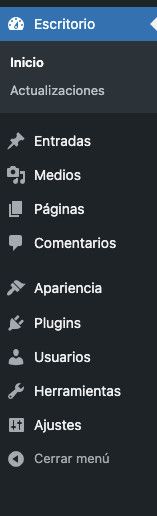
Este menú de navegación contiene algunas opciones de menú como entradas, biblioteca de medios, páginas, comentarios, opciones de apariencia, plugins, usuarios, herramientas y configuraciones de plugins varios.
- Admin bar > Menú derecho: Que se refiere al usuario conectado (administrador, colaborador, suscriptor…) es decir “tú menú superior cuando estás conectad@ al dashboard” con opciones relacionadas con tu perfil y acceso.
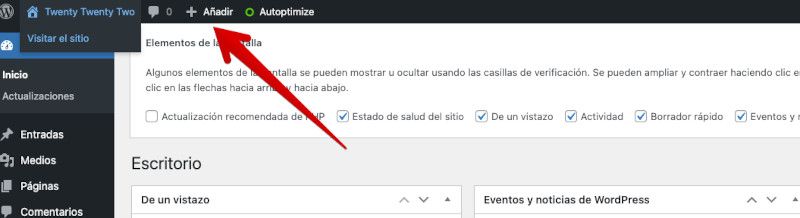
- Menú superior derecho: Que se refiere al usuario conectado (administrador, colaborador, suscriptor…) es decir “tú menú superior cuando estás conectad@ al dashboard” con opciones relacionadas con tu perfil y acceso.
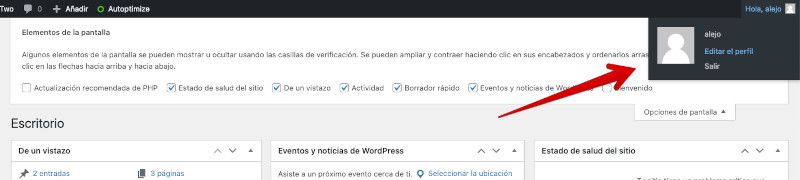
Básicamente con estos diferentes menús te mueves por la administración del sitio para realizar acciones referidas al contexto del menú tal o cual, según lo que quieras realizar.
Te recomiendo mucho revisar el vídeo (22 minutos a tope) porque en el te doy un repaso por todas las opciones del dashboard, que te ayudarán a saber donde localizar las cosas y cómo está distribuido dicho panel de administración de WordPress. ¡Disfrútalo! (ツ)
Conclusiones
El panel de administración de WordPress, también conocido como dashboard, es la zona privada de tu sitio web, donde puedes realizar todas las tareas relacionadas con al administración de tu web.
Desde este backend o dashboard puedes cambiar el tema de tu sitio, editar o crear páginas, instalar plugins, subir contenido y archivos multimedia, añadir CSS personalizado al código de tu sitio web y todo de forma relativamente sencilla y rápida, sin tener conocimientos de programación o desarrollo, solo ¡ganas de hacerlo!
En el dashboard es posible que pases más del 70% del tiempo que dediques a WordPress, sobre todo si administras tus proyectos o de tu marca con este CMS, y es por ello importante conocer sus detalles, cómo funciona y las posibilidades que te brinda para realizar diferentes tareas o llevar a cabo acciones con facilidad.
Tampoco el “dashboard” que te encuentras cuando instalas WordPress es la panacea, todo lo contrario, es posible que bajo tu punto de vista, encuentres que le falta tal o cual cosa, y para eso están “los plugins” que te ayudan a mejorar determinadas opciones, añadir funciones que no están por defecto o a personalizar la forma en que se muestran las diferentes informaciones, pero eso lo abordaremos en otros artículos del blog.
La entrada Conociendo el dashboard de WordPress se publicó primero en Webempresa.


0 Commentaires