
Mejorar la velocidad de WordPress es uno de los motivos que mayor cantidad de recursos (humanos y de tiempo) consume para llevar la web a un nivel de carga superior y evitar que los visitantes huyan despavoridos ante una web de carga lenta.
Existen muchos plugins de caché para WordPress, aunque la gran mayoría de usuarios se decanta por plugins conocidos como W3 Total Cache o WP Super Cache porque tienen un buen marketing detrás y hacen bastante bien su trabajo, sin menospreciar otros similares.
Pero muchos de estos plugins no siempre permiten limpiar caché de WordPress de forma rápida y sencilla, con un clic, los archivos cacheados que sirve tu web a los visitantes, y esto es necesario sobre todo cuando estás haciendo muchos cambios, añadiendo nuevos contenidos o personalizando algún aspecto de tu Tema en uso.
A veces la forma más sencilla de hacer esto sin volverse loc@ es usando un plugin, uno como el que desarrollo en este artículo, aunque te cito otros recomendables, y que hacen fácil y rápido lo que interesa que es ¡limpiar la cache de WordPress rápidamente con 1 clic! …y punto.
Vídeo de Clear Cache For Me para limpiar la caché dentro de WordPress
Adelantando la materia y sabiendo que tienes interés en ir a la práctica, te dejo el siguiente vídeo donde doy un repaso a todo el proceso de instalación y uso del plugin mencionado en este artículo, para WordPress.
Sin entrar mucho en detalles, quiero aprovechar para decirte que “memoria caché” (adjetivo=caché, sustantivo=memoria) es un término francés que se refiere a la “memoria oculta” que actúa entre la CPU y la RAM del ordenador. La RAE no acepta este término como tal y lo considera un anglicismo adaptado del término francés “caché” recomendando el uso de las expresiones “antememoria” o “memoria intermedia”. Nos referimos a ella como “la memoria caché” y no “el caché” (eso es otra cosa “$”) que por sinécdoque se cita en femenino como “la caché”.
Para qué sirve la caché en WordPress
La “caché” es una técnica que consiste en almacenar una copia de un determinado recurso (página web, imagen, etc.) de forma estática, para poder mostrarlo rápidamente al visitante en el navegador.
“Cuando una caché web tiene un recurso solicitado en su almacén, intercepta la petición y devuelve una copia del recurso almacenado en lugar de volver a descargar el recurso desde el servidor de origen” dice la documentación del navegador web de Mozilla.
Cuando visitas una página web de un sitio concreto tu navegador realiza una petición al servidor donde se aloja esa página y el servidor devuelve el contenido de la misma que se encuentra en “memoria caché” para servírtelo rápidamente y desde la ubicación posible más cercana a tu conexión, donde se encuentre ese contenido ya cacheado, principalmente para ahorrar peticiones a la fuente original.
Es por eso que los contenidos consultados de un sitio web, que son cacheados, pueden diferir de los contenidos reales publicados en el sitio, bajo determinadas circunstancias.
Esta es la forma más sencilla de explicarlo con respecto a cómo funciona o el uso que se le da aunque el proceso internamente es algo más complejo y varía mucho del tipo de método de caching que se aplique, si es a nivel servidor, utilizando Varnish por ejemplo, mediante servicios externos para limpiar caché de Cloudflare, o a través del uso de plugins destinados a tal fin.
La caché de un sitio WordPress se resume en archivos estáticos almacenados para ofrecerlos de forma inmediata cuando alguien visita tu sitio.
Por qué limpiar la caché en WordPress
Básicamente porque cuando aplicas cambios en tu web, ya sea añadiendo nuevos contenidos, modificando algunos existentes, cambiando imágenes, personalizando CSS, o cambiando el Tema, después deseas ver reflejados estos cambios de forma inmediata y no los contenidos anteriores almacenados en caché.
En el proceso de mejorar la velocidad de WordPress, la gestión de la caché de WordPress juega un papel determinante, pues de su correcta realización en sitios WordPress, dependerá que los tiempos de carga sean bajos, que a Google le guste, que PageSpeed Insights muestre resultados buenos y que la experiencia de los usuarios (visitantes o compradores) sea buena, es decir, obtengan resultados rápidos y una navegación fluida.
Si realizas muchos cambios en tu sitio, diarios o semanales, y gestionas la caché mediante algún plugin, o por funcionalidades que tu Hosting te ofrezca, pero no limpias la caché cuando corresponda, estarás ofreciendo resultados “desactualizados” de muchos de tus contenidos, y eso afecta principalmente a lo que tú ves en tu web versus lo que los visitantes o clientes ven en la misma.
Es por ello que hay bastantes situaciones en las que limpiar la caché de WordPress de tus contenidos es necesario, y que no es suficiente con decirle a los usuarios que tienen que limpiar caché de navegador limpiar la caché del ordenador, ya que si tú no haces lo debido en tu sitio, ellos no podrán ver contenidos actualizados.
Si estás trabajando para optimizar WordPress es posible que realices muchos cambios en periodos cortos, sobre todo si le dedicas tiempo a Core Web Vitals, WPO y en general a la optimización del sitio, o incluso porque delegas el caching a un CDN para WordPress, la limpieza de caché va a ser una constante en tu trabajo de administración de un sitio WordPress.
De la misma forma que es importante limpiarla, también hay que saber cuando vaciar la caché y cuando no, ya que si abusas mucho de esta acción estarás obligando al servidor donde se aloja tu sitio a generar nuevas copias de los archivos cacheados de tu web, con el consiguiente retardo en la entrega a usuarios de esos contenidos.
No obstante, la limpieza de la caché de WordPress es el primer paso para solucionar errores que se te puedan presentar en WordPress, también problemas de rendimiento. En bastantes ocasiones, la caché almacena archivos obsoletos que provocan mensajes de error e impiden cargar o utilizar el dashboard o el sitio web de WordPress.
Cómo limpiar la caché en WordPress
Los archivos estáticos cacheados en WordPress esencialmente se pueden eliminar de 2 maneras:
- Utilizando plugins destinados a tal fin.
- De forma manual, eliminando archivos de caché.
Además, tareas como la de eliminación manual se pueden automatizar mediante un cron (tarea cron) que por ejemplo cada determinados días o a una hora específica eliminan los archivos de caché de la carpeta donde se almacenan en WordPress.
A continuación te explico algunas formas de realizar esto con i sin plugins, en tu instalación de WordPress.
Limpiar la caché en WordPress con un plugin
Existen mucho plugins para gestionar la caché en WordPress, algunos de ellos te los cito más abajo, principalmente los más conocidos y por ende utilizados por millones de usuari@s que trabajan a diario con este maravilloso CMS.
Muchos de estos plugins ya incorporan sus propios mecanismos de vaciado de la caché, ya sea en bloque, o por tipos de caché, ya que no es lo mismo eliminar la caché de archivos minificados (JS, CSS, etc.) que hacer lo propio con la caché de la base de datos o de páginas, por citar algunas de ellas, y es por ello, tarea importante el dedicar tiempo a leer qué hace cada uno de los plugins que tú escojas para gestionar la caché en tu web, pues de tu elección dependerá el método de vaciado y por supuesto la carga del sitio.
Para ilustrar este artículo me centro en un plugin muy concreto que permite vaciar la caché desde un único sitio, para un número conocido de plugins de caché de manera que puedas ver cómo se gestiona y su funcionamiento.
Compatibilidad del plugin
Este plugin actualmente está validado hasta WordPress 6.0.1, o sea, la versión estable a fecha de este artículo, y debo decir que en todas las pruebas realizadas en WordPress 6.0.1 su funcionamiento ha sido correcto tanto con el plugin W3 Total Cache como con WP Super Cache que son los plugins de caching bajo los que habitualmente realizo este tipo de verificaciones.
Debes tener en cuenta que si en tu sitio WordPress se registran usuarios con diferentes roles (permisos), el plugin Clear Cache For Me añade un acceso directo en la barra de herramientas superior.
Y si los usuarios con acceso (login) tienen habilitada la opción de que dicha barra de herramientas sea también visible en el frontal de la web, tanto para ti como administrador/a del sitio como para tus otros usuarios (no visitantes), el plugin citado va a mostrar el atajo de vaciado de caché de WordPress permitiendo que también puedan utilizar esta función.
Funciona con los siguientes plugins
Estos son los plugins con los que he verificado la compatibilidad del plugin de vaciado de caché que te explico en este artículo. No queda garantizada la compatibilidad completa con alguno de ellos desde el acceso rápido de la barra de herramientas del dashboard.
- W3 Total Cache /w3-total-cache/(Solo con botón del widget de Escritorio).
- WP Super Cache /wp-super-cache/ (Solo con botón del widget de Escritorio).
- WP Fastest Cache /wp-fastest-cache/ (Solo con botón del widget de Escritorio).
- Comet Cache /comet-cache/ (incorpora su propio limpiador de caché).
- LiteSpeed Cache /litespeed-cache/
- Autoptimize /autoptimize/
- Breeze – WordPress Cache Plugin /breeze/
- WP-Optimize – Cache, Clean, Compress /wp-optimize/
Si no tienes ninguno de estos plugins instalados no tiene mucho sentido que instales el plugin Clear Cache For Me para limpiar rápidamente la caché de tu WordPress.
No funciona con los siguientes plugins
También he realizado pruebas con estos otros plugins de gestión de caché en WordPress pero no han funcionado con el plugin Clear Cache For Me para tener acceso rápido al vaciado de elementos cacheados de una instalación de WordPress.
- Redis Object Cache /redis-cache/
- Hyper Cache /hyper-cache/
- Simple Cache /simple-cache/
- Super Page Cache for Cloudflare /wp-cloudflare-page-cache/
- WPBase Cache /wpbase-cache/wpbase-cache/
Si tu utilizas alguno que no está en la lista y tiene compatibilidad con el plugin de limpieza de cache no está de más que se lo reportes al autor del plugin para que lo actualice en la página oficial del mismo.
¿Cómo funciona el plugin?
Una vez instalas y activas el plugin, este comprueba que tengas instalado y activo uno de los plugins de caching citados más arriba y en caso de encontrarlo muestra el siguiente acceso directo en la barra de herramientas del dashboard para usarlo bajo demanda (cuando lo necesites).
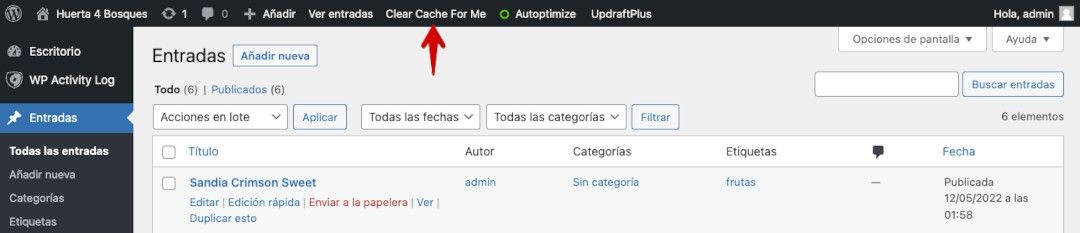
No tiene configuraciones, personalizaciones o códigos que tengas que añadir en tu tema. Lo instalas, activas y si detecta un plugin de caché compatible te mostrará en acceso rápido para vaciar la cache. ¡Más fácil imposible!
Borra toda la memoria caché para las siguientes acciones
El plugin elimina o vacía los contenidos cacheados cuando realizas determinadas tareas o acciones en tu sitio web:
- Cuando se guardan widgets.
- Cuando se guarda desde el Personalizador.
- Cuando se guardan Menús.
- Cuando se guarda Configuración de una página de ajustes.
- Cuando se guarda un formulario de Contact Form 7.
- Cuando se guardan los ajustes de Temas.
- Cuando se actualizan los álbumes y galerías de NextGen Gallery (beta – puede no borrar el caché de todas las acciones).
- Cuando se añaden nuevos contenidos estáticos.
- Otras no enumeradas…
En el Escritorio del dashboard se muestra un acceso al botón de limpieza de cache que se puede hacer visible para ciertas capacidades de WordPress a otros usuarios.
Esto permite mostrar el botón de vaciado de cache a usuarios que tengan capacidades o privilegios para ejecutar ciertas acciones en el dashboard de WordPress (o desde el frontal si la barra de herramientas es visible).
Prueba de Concepto (PoC) del plugin
Dicen que el movimiento se demuestra andando, y en la medida de lo posible me gusta mostrar como funcionan las cosas y si es posible documentarlas para que sean más asequibles, principalmente a usuarios que se inician con WordPress e incluso usuarios medios que no necesariamente tienen mucha experiencia en determinadas funcionalidades del CMS.
En este caso realizo una prueba en un WordPress que tiene instalado el archi-conocido plugin de caching WP Super Cache, que dicho sea de paso con las opciones que trae por defecto, tras activarlo, y marcar en la pestaña «Avanzado», en el apartado «Varios» la primera opción «Comprimir las páginas para que ello’ se sirva más rápido a los visitantes. (Recomendado)», va que se mata para cachear contenidos.
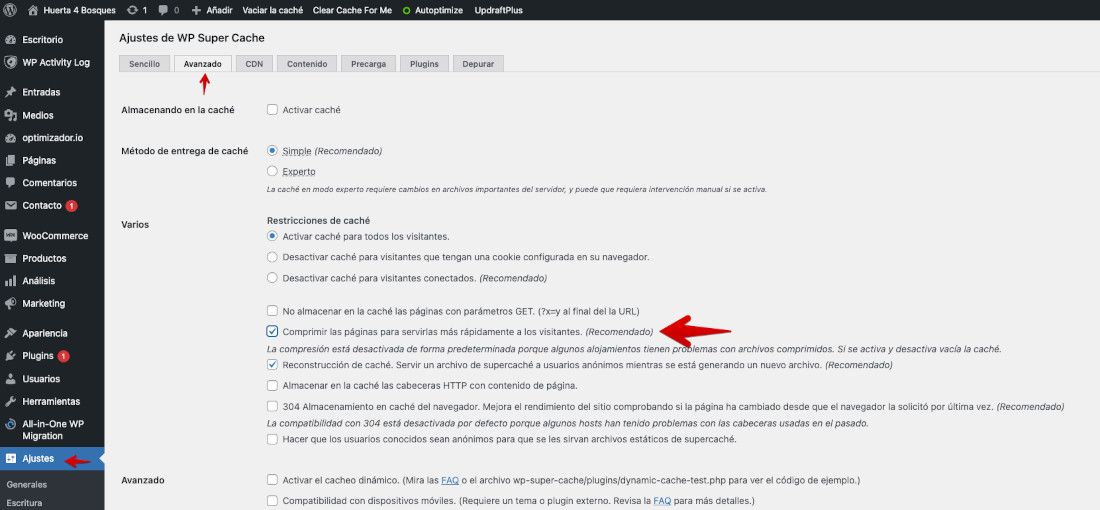
Luego desde Plugins, Añadir nuevo, localizo el plugin Clear Cache For Me para instalarlo y activarlo.
A continuación verifico que contenidos tengo cacheados por WP Super Cache en la carpeta correspondiente a la instalación de WordPress.
/public_html/wp-content/cache/supercache/

Se puede observar que mientras no se activa el plugin WP Super Cache no se cachean contenidos del sitio web.
Una vez se activa dicho plugin y los visitantes navegan por el sitio (o tú mism@ para verificar el proceso) ya empiezan a aparecer archivos y sus correspondientes carpetas, que contendrán páginas del sitio y todos aquellos archivos estáticos que puedan ser susceptibles de ser cacheados para que en siguientes visitas a los usuarios se entregue la versión cacheada ¡más rápidamente!
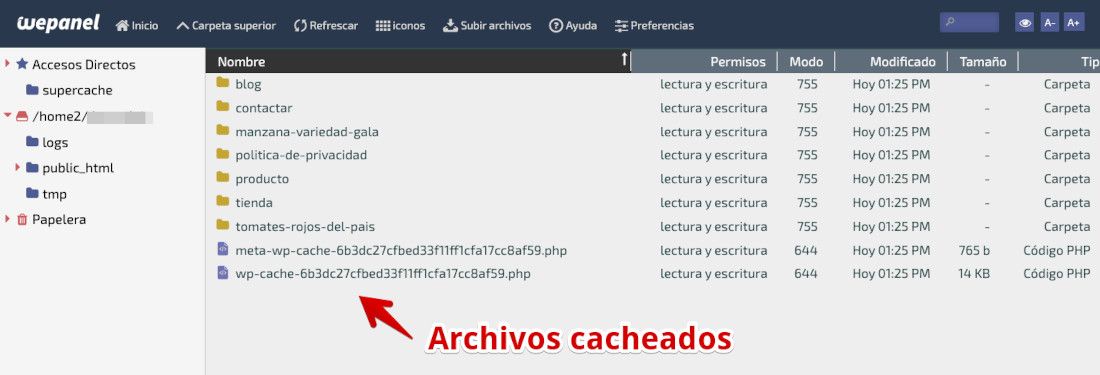
Como ya he comentado más arriba, para determinados plugins de caching el plugin “Clear Cache For Me” no muestra un acceso rápido en la barra de herramientas del dashboard, pero en Escritorio puedes encontrar el widget correspondiente para borrar la caché de WordPress con un clic.
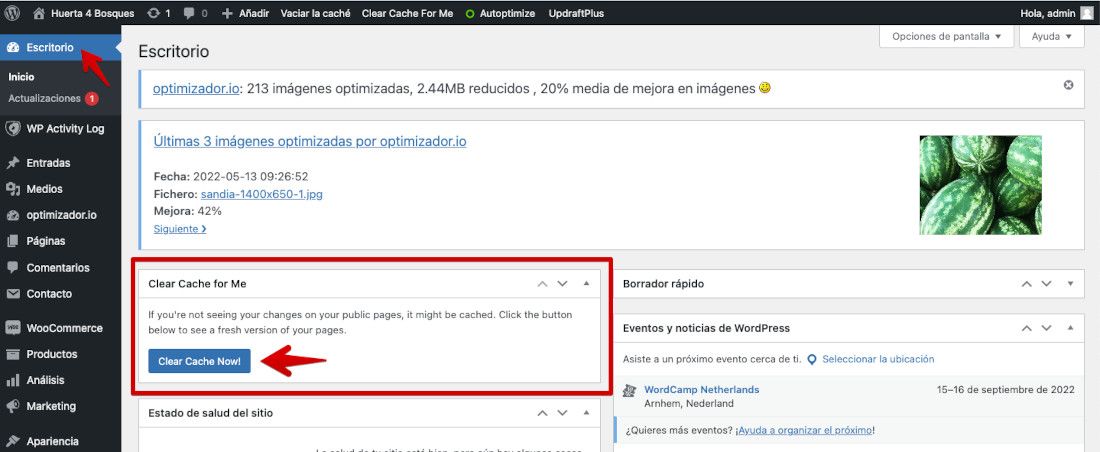
Al hacer clic en el botón Clean Cache Now! el plugin se encarga de eliminar los contenidos cacheados por WP Super Cache.
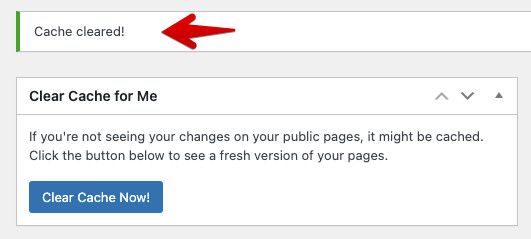
Si revisas de nuevo la carpeta donde se almacenan los contenidos cacheados veras que se ha vaciado ¿qué esperabas? 😉

A partir de aquí, WP Super cache comenzará de nuevo a almacenar contenidos de la web a medida que ésta vaya siendo visitada y tus contenidos consultados por los visitantes.
Los archivos de cache que generan plugins como los anteriormente citados no deben eliminarse ya que se construyen para acelerar la carga de tu web a los visitantes, si los eliminas se tendrán que generar de nuevo y el proceso de carga para nuevos visitantes de tu web y visitantes habituales será más largo.
Cómo borrar caché en W3Total Cache
El plugin W3 Total Cache es otro gran aliado en WordPress para la gestión de caché y para borrar la caché de WordPress, con más de 1 millón de instalaciones, tiene buena fama en la comunidad de usuari@s.
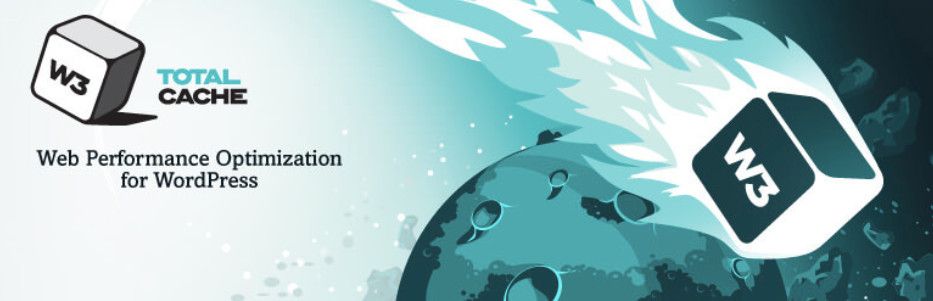
Por defecto este plugin incorpora, dentro de los ajustes del mismo, botones para el vaciado de caché, que son:
- Vaciar todas las caches
- Vaciar sólo la cache de opcode
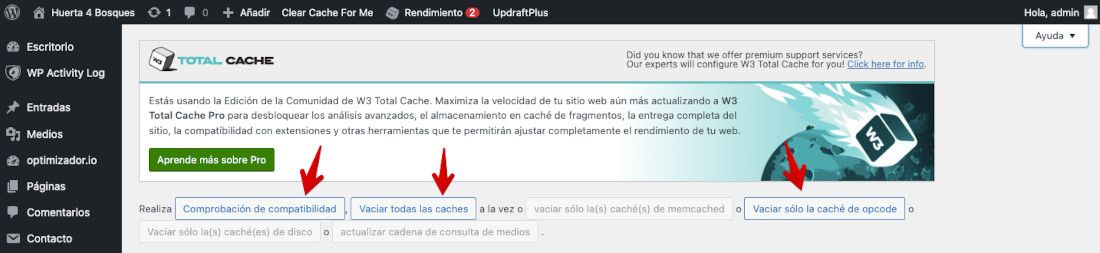
En el dashboard > Rendimiento > Ajustes generales, existen botones individuales de vaciado de caché para los siguientes elementos:
- Caché de página
- Minimizar (CSS, JS. HTML)
- Opcode caché
- Caché de base de datos
- Caché de objetos
- Proxy inverso
- Caché de fragmentos
Pero esto obliga a acceder a este apartado cada vez que se quiera vaciar alguna de estas cachés gestionadas por el plugin “W3Total Cache” y la verdad es que no es cómodo.
Este plugin también tiene compatibilidad con Clean Cache Now! permitiendo una limpieza de caché de WordPress rápida de elementos almacenados en caché desde la barra de administración del dashboard de la web.

Limpiar la caché en WordPress sin plugins
Si no quieres instalar más y más plugins pero utilizas un plugin para gestionar las diferentes cachés de tu WordPress, necesitas saber cómo vaciarla llegado el caso, de forma manual y sin la intervención de código empaquetado para realizar este tipo de tareas.
No es lo más práctico del mundo, ya que es una tarea manual que requiere una serie de pasos, que dependerán mucho de tu instalación y de tu Panel de Hosting, o servicio de FTP.
Para limpiar la caché de WordPress sin plugins necesitas:
- Accede a tu Panel de Hosting
- Utiliza el Administrador de Archivos (Filemanager)
- Vete a la carpeta donde se almacenan los contenidos cacheados /public_html/wp-content/cache
- Borra todo el contenido de esta carpeta, excepto el archivo index.html
- Verifica que tu web carga correctamente
Al final de lo que se trata es de “eliminar archivos y carpetas” de forma que esto lo que provoca es el vaciado (por eliminación) de esos archivos estáticos almacenados en una parte de tu Hosting para servirlos a los usuarios cuando visitan tu web, es decir, eliminas la caché en WordPress.
De hecho si vuelves a acceder a /public_html/wp-content/cache o a /public_html/tu-dominio/wp-content/cache (si tu web está en una subcarpeta) y verás que se van regenerando de nuevo archivos y carpetas eliminados a medida que se vaya visitando de nuevo el sitio.

Eso si, la primera vez que vuelvas a navegar por los contenidos de la web de la que hayas eliminado manualmente los archivos de caché, notarás que las diferentes páginas tardan un poco más en cargar, pues necesitan volver a generarse y con ello a cachearse.
Conclusiones sobre limpiar caché en WordPress
La cache es una gran aliada que permite que contenidos estáticos carguen más rápidos en el navegador de cualquier usuario cuando solicita determinada página. Pero en ocasiones mantener estos contenidos cacheados tiene su precio, no solo en espacio ocupado, sino también a la hora de visualizar contenidos actualizados.
Hay muchas formas limpiar la caché en WordPress, con plugins o sin plugins, incluso cuando se usan plugins, dependiendo de cuál, limpiar o vaciar la caché puede ser sencillo, con “1 clic” o complicado, y es para casos así en los que centralizar el vaciado de caché desde un botón en el dashboard de WordPress se hace necesario para quien administra sitios web.
Otro tutorial que te puede servir de ayuda es este sobre cómo limpiar la caché DNS.
Utilizar atajos, ya sea mediante funciones o con el uso de un plugin, te van a permitir eliminar la cache y visualizar los cambios aplicados en tu web rápidamente.
La entrada Cómo borrar la Caché en WordPress se publicó primero en Webempresa.

0 Commentaires