
En el mundo de WordPress, hay pocas cosas más frustrantes que programar un post para que se publique de forma automática, solo para descubrir que WordPress ha fallado en su tarea. Este error, conocido como “Missed Schedule de WordPress“, puede desordenar nuestro calendario editorial y causar confusión entre nuestros lectores. Sin embargo, no debemos preocuparnos, ya que con las herramientas y técnicas adecuadas, podemos solucionar este problema y asegurarnos de que nuestras entradas se publiquen a tiempo, cada vez.
En esta guía, vamos a explorar a fondo el error de Missed Schedule de WordPress. Analizaremos por qué ocurre este error, cómo podemos prevenirlo y, lo más importante, cómo podemos solucionarlo si ya ha ocurrido. Ya sea que seamos nuevos en WordPress o que hayamos estado usando este CMS durante años, esta guía nos proporcionará la información que necesitamos para mantener nuestro calendario editorial en marcha sin problemas.
Así que, si alguna vez hemos experimentado la frustración de ver un post que no se ha publicado a tiempo, o si solo queremos asegurarnos de que nuestro sitio de WordPress funcione de la manera más eficiente posible, Aprenderemos que hacer en esos casos y como mejorar la gestión del sitio.
¿Qué es el error Missed Schedule de WordPress?
Ahora, es posible que te estés preguntando, ¿qué es con exactitud el error Missed Schedule de WordPress? Bueno, permíteme explicarlo. Cuando terminamos de crear una nueva entrada en WordPress, tenemos varias opciones sobre qué hacer. Podemos guardar la entrada como un borrador, publicarla de inmediato o, lo que es más relevante para nuestro tema, programar la entrada en WordPress para que se publique en una fecha y hora determinada.
Por lo general, este proceso de programación funciona sin problemas. Llega el momento programado, WordPress verifica si hay algún post pendiente de publicación y, si lo hay, lo publica. Mientras tanto, nosotros podemos usar este tiempo para concentrarnos en otros aspectos de nuestro sitio web.
Sin embargo, algunas veces, WordPress parece olvidar por completo la fecha de publicación que hemos establecido. Cuando esto ocurre, nos encontramos con el error Missed Schedule de WordPress. Este error significa que nuestro post, que debería haberse publicado de forma automática, sigue siendo un borrador. Y lo que es peor, WordPress no nos avisa cuando ocurre este error. Por lo tanto, a menos que estemos revisando nuestro calendario de publicación, es posible que no nos demos cuenta de que nuestra entrada no se ha publicado hasta mucho después de la fecha programada.
Entender este error es el primer paso para solucionarlo. En las siguientes secciones de esta guía, exploraremos por qué ocurre el error Missed Schedule de WordPress y cómo podemos prevenirlo y solucionarlo.
¿Por qué aparece el error “Missed Schedule de WordPress”?
Ahora que ya sabemos qué es el error Missed Schedule de WordPress, es natural preguntarnos, ¿por qué ocurre este error? La respuesta a esta pregunta nos lleva a una característica de WordPress llamada cron WordPress.
Los cron son tareas programadas que WordPress necesita ejecutar en momentos específicos. Estas tareas pueden incluir cosas como la publicación de una entrada programada, la actualización de plugins o el uso de plugins de copias de seguridad automáticas. Estos cron deberían funcionar sin problemas, asegurándose de que nuestras tareas programadas se realicen a tiempo.
Sin embargo, los cron de WordPress tienen una peculiaridad. No son crons reales en el sentido tradicional. En lugar de ejecutarse en intervalos regulares, los cron de WordPress dependen de las visitas al sitio para activarse. En otras palabras, cada vez que alguien visita nuestro sitio web, WordPress verifica si hay alguna tarea programada pendiente y, si la hay, la ejecuta.
Aquí es donde puede surgir el problema. Si nuestro sitio web no recibe ninguna visita en el momento en que se supone que debe publicarse una entrada programada, WordPress no tendrá la oportunidad de ejecutar el cron correspondiente. Como resultado, el post no se publica, y nos encontramos con el error Missed Schedule de WordPres.
Es importante entender que incluso si nuestro sitio web recibe un tráfico constante, aún podemos encontrarnos con el error Missed Schedule. Por ejemplo, si nuestro sitio web experimenta una caída temporal o si estamos utilizando un plugin de caché, los cron de WordPress pueden no ejecutarse como es debido.
¿Cómo solucionar el error “Missed Schedule de WordPress”?
Solucionar el error Missed Schedule de WordPress puede parecer una tarea desalentadora, en especial si no estamos familiarizados con conceptos como cron o si no tenemos mucha experiencia con la solución de problemas en WordPress. Sin embargo, con las herramientas y técnicas adecuadas, podemos solucionar este problema y asegurarnos de que nuestras entradas se publiquen a tiempo, cada vez.
Ajustar la configuración de WordPress
Algunas veces, los problemas más grandes pueden tener las soluciones más simples, y este podría ser uno de esos casos. Un pequeño ajuste en la configuración de nuestro sitio puede ser todo lo que necesitamos para solucionar el error Missed Schedule de WordPress.
Primero, debemos asegurarnos de que estamos utilizando la zona horaria correcta en nuestra configuración de WordPress. Si la zona horaria no está configurada de forma correcta, nuestros trabajos cron podrían estar funcionando como deberían, pero en un reloj equivocado. Para verificar la zona horaria actual de nuestro sitio, debemos ir a Ajustes > Generales. Allí encontraremos el campo de Zona Horaria:

Desde allí, debemos seleccionar una ciudad que comparta nuestra zona horaria. Como otra alternativa, también podríamos elegir el desplazamiento exacto de la Hora Universal Coordinada (UTC). No debemos olvidar hacer clic en Guardar Cambios cuando hayamos terminado.
Vaciar la caché de plugins
Si este ajuste que hemos hecho en el punto anterior no soluciona el problema, podemos intentar borrar la caché de WordPress. Este paso no siempre solucionará el problema, pero es una tarea de mantenimiento fácil de realizar y que puede ser útil en muchos casos.
Si estamos utilizando algún plugin de caché en WordPress, este podría estar guardando contenido desactualizado que interfiere con nuestros trabajo cron. Dependiendo del plugin que estemos utilizando, el proceso para limpiar la caché será diferente. Sin embargo, la mayoría de los plugins de caché tienen una opción para borrar la caché de forma sencilla desde el dashboard WordPress.
Vaciar la caché de autoptimize
Para vaciar la caché del plugin autoptimize debemos ubicarnos en la parte superior de nuestro dashboard WordPress y hacer clic en el botón de Autoptimize > vaciar la cache css/js.

Vaciar la caché de W3TotalCache
En el caso del plugin W3 total cache contamos con una guía, sin embargo, es igual de sencillo, solo tenemos que ingresar en Rendimiento > Borrar todas las caches.

Vaciar la caché de WP fastest cache
Para este plugin resulta ser igual de sencillo y siguiendo el mismo patrón que otros que hemos visto, solo debemos ver la parte superior de nuestro dashboard y encontrar un icono nuevo u opción que no teníamos antes, en este caso Borrar cache > vaciar toda la cache.

Aumentar el límite de memoria del sitio
Otra posible solución al error Missed Schedule de WordPress es aumentar el límite de memoria de nuestro sitio o aumentar memoria php wordpress. WordPress, al igual que cualquier otro software, necesita memoria para funcionar de forma correcta. Si nuestro sitio se queda sin memoria, algunas funciones pueden empezar a fallar, y eso podría incluir nuestros trabajos cron.
Para aumentar el límite de memoria de nuestro sitio, necesitaremos acceder al archivo wp-config.php en WordPress, que se encuentra en la raíz de nuestro sitio de WordPress. Este archivo contiene una serie de configuraciones importantes para nuestro sitio, incluyendo la cantidad de memoria que WordPress puede utilizar.
Este archivo lo ubicamos en nuestro wepanel o cpanel en Administrador de archivos > Public_html > dominio > archivo wp-config.php.

Para aumentar el límite de memoria, debemos buscar la línea que dice define(‘WP_MEMORY_LIMIT’, ‘XXM’);. En esta línea, ‘XX‘ es la cantidad de memoria que WordPress puede utilizar, en megabytes. Si no encontramos esta línea en nuestro archivo wp-config.php, podemos añadirla nosotros mismos.
Para aumentar el límite de memoria, simplemente debemos cambiar ‘XX‘ por la cantidad de memoria que queremos asignar a WordPress. Por ejemplo, si queremos asignar 256 megabytes de memoria a WordPress, la línea debería quedar así:
define('WP_MEMORY_LIMIT', '256M');Una vez que hayamos hecho este cambio, debemos guardar el archivo wp-config.php, a partir de ese momento, WordPress debería poder utilizar más memoria, lo que podría solucionar el error Missed Schedule de WordPress.
Es importante tener en cuenta que, aunque este método puede ser efectivo, también puede tener consecuencias si no se maneja correctamente. Aumentar el límite de memoria de nuestro sitio puede poner una mayor carga en nuestro servidor, lo que podría ralentizar nuestro sitio o incluso causar problemas, por lo tanto, debemos asegurarnos de tener backups WordPress a la mano en caso de cualquier problema.
Uso de plugins para solucionar el problema
Si hemos intentado las soluciones anteriores y aún nos encontramos con el error Missed Schedule de WordPress, no debemos preocuparnos. Hay otra solución que podemos probar, y es bastante sencilla solo debemos instalar un plugin en WordPress para esto.
Scheduled Post Trigger
Este plugin es una herramienta que puede ayudarnos a solucionar el error Missed Schedule de WordPress. Lo que hace es muy simple, pero efectivo. Cada vez que alguien visita nuestro sitio web, el plugin verifica si hay algún post que debería haberse publicado, pero que no lo ha hecho. Si encuentra algún post de este tipo, lo publica de inmediato.
Una vez que el plugin se ha instalado, hacemos clic en Activar y tendríamos solucionado el problema.
Con este plugin deberíamos estar protegidos contra el error Missed Schedule de WordPress. Cada vez que alguien visite nuestro sitio, el plugin se asegurará de que todos nuestros posts programados se publiquen como se esperaba.
Es importante tener en cuenta que, aunque este plugin puede ser una solución efectiva al error Missed Schedule, no es una solución perfecta. El plugin solo puede verificar los posts programados cuando alguien visita nuestro sitio, por lo que si nuestro sitio tiene poco tráfico, aún podríamos encontrarnos con posts que no se publiquen a tiempo. Sin embargo, para la mayoría de los sitios, este plugin debería ser suficiente para solucionar el error Missed Schedule.
Advanced Cron Manager
Advanced Cron Manager es un plugin de WordPress que nos permite ver, pausar, eliminar, editar y añadir eventos y horarios de WP Cron. Este plugin es bastante útil para solucionar el error Missed Schedule, ya que nos permite tener un control total sobre los trabajos cron de nuestro sitio.
Para utilizar Advanced Cron Manager, primero debemos instalar y activar el plugin. Podemos hacerlo desde el panel de administración de WordPress, una vez que el plugin esté instalado y activado, podremos acceder a él desde el menú Herramientas > Scheduled Actions.
Con Advanced Cron Manager, podemos ver todos los eventos de WP Cron que están registrados en nuestro sitio. Si vemos que hay un evento que debería haberse ejecutado pero no lo ha hecho, podemos ejecutarlo de forma manual con un solo clic. Además, si vemos que hay un evento que se está ejecutando con demasiada frecuencia o que está causando problemas, podemos pausarlo o eliminarlo.
Además de gestionar eventos, Advanced Cron Manager también nos permite gestionar horarios. Podemos ver todos los horarios de WP Cron que están registrados en nuestro sitio, y podemos añadir nuevos horarios o editar los existentes. Esto puede ser útil si queremos programar eventos para que se ejecuten en momentos específicos que no están cubiertos por los horarios predeterminados de WP Cron.
Crear tarea cron en panel
Llegados a este punto para solucionar este problema, podemos configurar un trabajo cron real en nuestro servidor. Un trabajo cron es una tarea programada que se ejecuta de forma automática en nuestro servidor a intervalos específicos. Al configurar un trabajo cron para ejecutar WP-Cron, podemos asegurarnos de que WP-Cron se ejecute con regularidad independiente de cuánto tráfico tenga nuestro sitio.
Para esto primero debemos asegurarnos de desactivar el cron job utilizado de forma habitual por WordPress e indicarle que trabaje con el cron manual que le vamos a colocar. Para esto debemos entrar en nuestro archivo de wp-config.php nuevamente, recordando que lo encontramos en Administrador de archivos > Public_html > dominio > archivo wp-config.php.
Una vez dentro buscamos la línea de código define(‘DISABLE_WP_CRON’, false); esta debemos cambiarla de false a true, para que el trabajo cron en nuestros WordPress se detenga y podamos realizarlo de forma manual, en caso de no tenerlo, podemos agregarlo luego del texto que indica WordPress:
define('DISABLE_WP_CRON', true);
/* That's all, stop editing! Happy publishing. */
Para crear nuestra tarea cron debemos ingresar a nuestro cpanel o wepanel e ingresar a la sección de Tareas Cron, dentro vamos a poder crear nuestro cron para que se publique este contenido o se ejecute lo que necesitemos, si tenemos alguna duda sobre como escribirlos o como gestionarlos podemos ver nuestra guía de Cron en WordPress
Conclusiones
En resumen, el error Missed Schedule de WordPress puede ser un problema frustrante que interrumpe nuestro calendario editorial y causa confusión entre nuestros lectores. Sin embargo, como hemos visto en esta guía, hay varias soluciones que podemos implementar para solucionar este problema.
Para asegurarnos de que nuestros posts se publiquen a tiempo, podemos tomar algunas medidas sencillas. Podemos ajustar la configuración de WordPress y aumentar el límite de memoria de nuestro sitio. También podemos instalar plugins útiles, como Scheduled Post Trigger y Advanced Cron Manager, para facilitar la programación de publicaciones. Además, configurar un trabajo cron real en nuestro servidor puede ayudarnos a automatizar el proceso y garantizar la publicación puntual de nuestros posts.
Cada una de estas soluciones tiene sus propias ventajas y desventajas, y la mejor opción para nosotros dependerá de nuestras necesidades específicas y de nuestro nivel de comodidad con WordPress. Sin embargo, con un poco de paciencia y experimentación, deberíamos ser capaces de encontrar una solución que funcione para nosotros.
La entrada ¿Cómo solucionar el error de “Missed Schedule de WordPress”? se publicó primero en Webempresa.
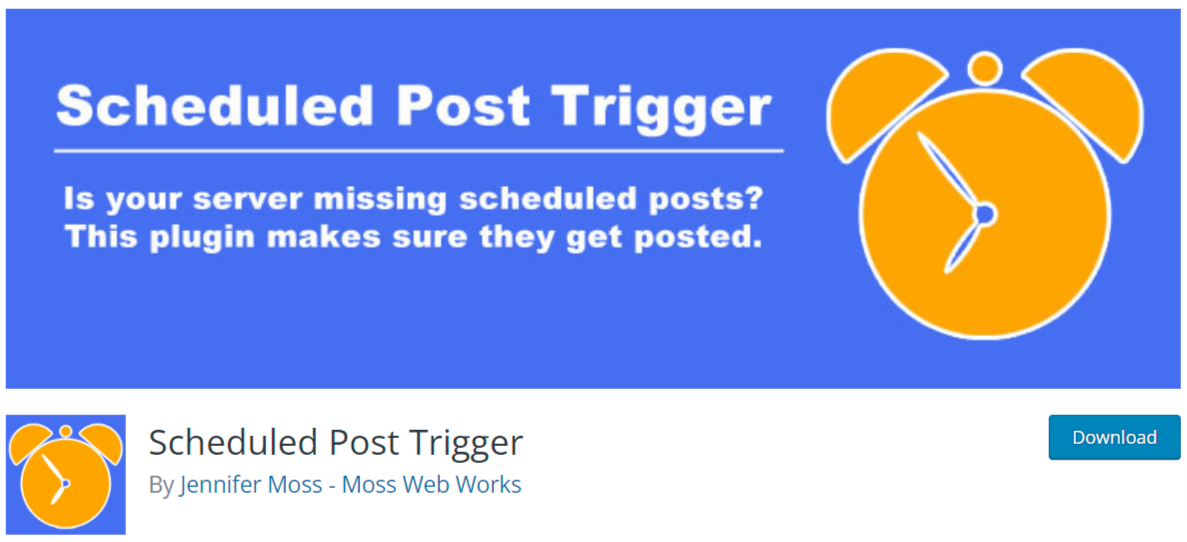
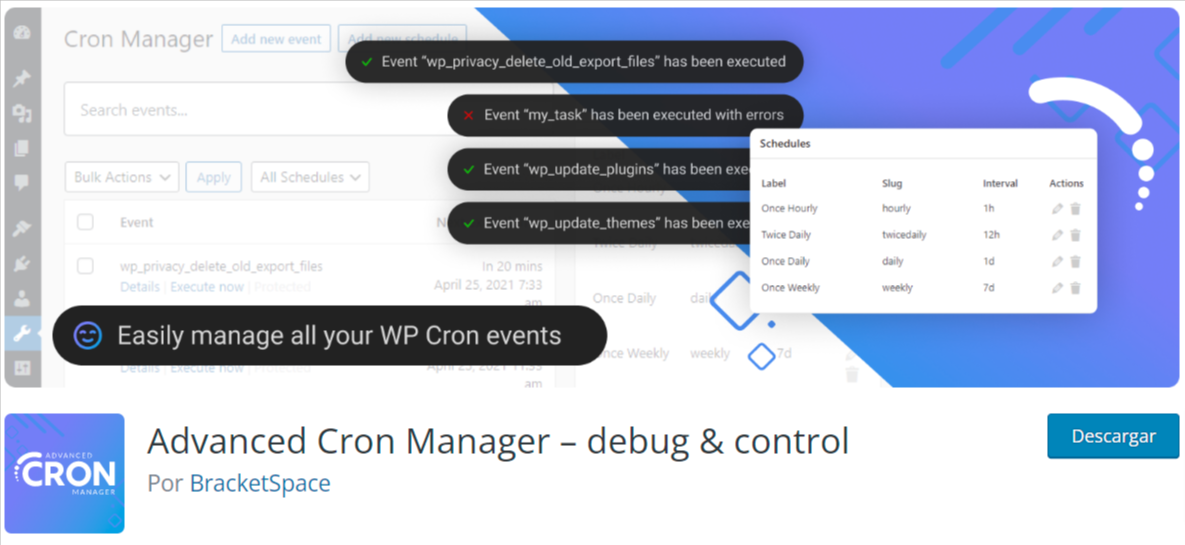


0 Commentaires