
Introducción
Los Backups WordPress o copias de seguridad son como el bañador que te olvidas en casa y solo te acuerdas de él cuando llegas a la playa, entonces te llevas las manos a la cabeza y exclamas eso de ¡Arrrgggggg!
Hacer copias de seguridad en WordPress establece la diferencia entre rentabilizar el tiempo tras un desastre o invertir una importante cantidad de horas en recuperar tu sitio web después de haberla liado parda…
Hay muchos plugins de copias de seguridad para WordPress, de los cuales ya te he hablado, XCloner, UpdraftPlus, etc., pero todos ellos tienen algo en común, necesitas mucho tiempo para entenderlos y comenzar a usarlos …y ahora mismo lo que te falta es tiempo ¿verdad?
Copia de seguridad con un plugin
Eso es lo que te propongo, sin historias, sin pantallas adicionales ni procesos tediosos, para que puedas tener en tu poder una copia completa de tu sitio web, y mejor aún, que la puedas restaurar en 1 minuto también y con un simple clic de ratón.
Haz clic en la imagen para acceder al plugin en WordPress.org
Nota: Dependiendo del tamaño de tu base de datos y de la cantidad de imágenes y otros archivos de Medios almacenados en la carpeta /uploads la copia de seguridad puede tardar más tiempo en realizarse.
Con este plugin, desarrollado por ServMask, puedes hacer copias de seguridad, que supongo es lo que te preocupa en estos momentos, aunque también te permite exportar tu WordPress …pero eso dejémoslo para otro artículo, mejor no liarte.
El plugin All In One WP Migration está pensado para crear copias de seguridad y luego poder restaurarlas en caso de necesidad de forma muy sencilla “y rápida” y eso lo sigue haciendo bien en 2022 dicho plugin.
Características del plugin
El plugin te permite exportar un sitio web WordPress incluyendo la base de datos, los archivos multimedia, los plugins instalados (activos/inactivos) y los temas (activos/inactivos) sin ningún conocimiento técnico previo.
Características destacadas de este plugin:
- Admite subidas personalizadas, plugins, carpetas de temas y mucho más.
- Disponible en más de 50 idiomas – incluyendo japonés.
- Accesible para personas con discapacidades (cumple con el nivel WCAG 2.1 AA)
- No hay ninguna limitación en el servidor o el sistema operativo.
- Compatible con una gran gama de proveedores de alojamiento.
- Una larga lista de extensiones premium que te permiten hacer más.
- Compatibilidad con dispositivos móviles.
- Reemplazo automático inteligente e impecable de la URL de la web durante la importación.
- Soporte completo del producto.
- Explora archivos WPRESS en línea con Traktor Web.
- Extrae archivos WPRESS en tu ordenador con Traktor Desktop.
Trabaja mediante tecnología arrastrar y soltar (drag & drop) lo que lo convierte en una herramienta intuitiva y super sencilla de utilizar.
Dispone de la opción de buscar y reemplazar contenidos en las tablas de la base de datos, útil por ejemplo para sustituir una url por otra (si cambias la web de Hosting, por ejemplo).
Es compatible con dispositivos móviles, por lo que todo esto lo puedes hacer perfectamente desde tu móvil mientras estás relajadit@ en la playa o fuera de tu casa u oficina.
Los sitios se importan en tramos de 2MB, por lo que para servidores donde se limitan las subidas a 2MB, esta restricción no afectará a la importación de copias de seguridad de sitios WordPress grandes.
Es compatible con PHP 7.x y 8.x probado con excelentes resultados en PHP 7.4, y no requiere de extensiones de PHP específicas para su correcto funcionamiento.
All-in-One WP Migration es compatible y se sincroniza a la perfección con los mejores servicios de almacenamiento en la nube.
Marchando un backup de 2 minutos
Sabía que me lo ibas a pedir, por eso te he preparado este vídeo, cortito, pero que contiene toda la esencia de la instalación y uso del plugin, solo centrado en la realización de la copia de seguridad y posterior restauración.
Las copias de seguridad una vez realizadas las puedes descargar en formato .wpress, eliminar o subir a la nube (pro).
Haz clic en la imagen para ampliarla
Posteriormente podrás utilizar alguna de las copias descargadas a tu ordenado (o que tengas almacenadas en tu nube) para arrastrarla a Import y restaurar tu web a la fecha/hora de esa copia de seguridad.
Haz clic en la imagen para ampliarla
Puedes subir archivos de backups anteriores en formato .wpress a la carpeta /wp-content/ai1wm-backups
Haz clic en la imagen para ampliarla
Estos archivos de backups subidos luego serán visibles desde el plugin, en el apartado Backups y podrás utilizarlos para restaurar la web con 1 clic.
Haz clic en la imagen para ampliarla
El plugin tiene otras funcionalidades, centradas en la Importación y Exportación de sitios, útil para trasladar la web a otro servidor o para usar una copia de seguridad como staging o clon de la web original si fuese necesario …pero eso te lo cuento en el próximo artículo dedicado a All In One WP Migration.
Cómo hacer copias de seguridad manuales en WordPress
Quizás no sea el procedimiento más rápido, ni mucho menos automático, pero hay ocasiones en las que no pudiendo usar otro método (plugin, herramienta del panel de Hosting..) este sistema sea el único viable para obtener los archivos y carpetas de una instalación y su correspondiente base de datos para futuramente poder restaurarlos en el mismo Hosting o en otro en caso de necesidad.
Las copias de seguridad manuales se pueden hacer por FTP (lentas y con posibilidad de que algunos archivos fallen, dependiendo de tu conexión y la remota) y usando el Administrador de Archivos del Panel de Hosting, en nuestro caso wePanel.
El proceso más o menos resumido es el siguiente:
- Accede a tu Panel de Hosting (wePanel).
- Abre el Administrador de Archivos (Filemanager).
- Ve a la carpeta donde tienes la instalación de WordPress a respaldar.
- Selecciona todos los archivos y carpetas de dicha instalación (únicamente).
- Comprime en ZIP (o tar.gz) los archivos y carpetas.
- Descarga el archivo .zip de tus archivos y carpetas al ordenador.
- Edita el archivo wp-config.php de la instalación de WordPress.
- Anota el nombre de la base de datos de esa instalación (ej: pruebasw_viZPA3cX).
- Vuelve a tu Panel de Hosting (wePanel) > Bases de Datos.
- Abre la aplicación phpMyAdmin.
- Localiza la base de datos de la instalación de WordPress (si tienes varias).
- Carga la base de datos a respaldar (ej: pruebasw_viZPA3cX).
- En el menú superior de phpMyAdmin haz clic en Exportar.
- Utiliza la opción Rápido – mostrar sólo el mínimo de opciones de configuración.
- Haz clic en el botón inferior Continuar.
- Descarga el archivo de la base de datos .sql a tu ordenador.
Con estos pasos deberías tener en una carpeta de tu ordenador el archivo .zip del respaldo de carpetas y archivos de tu instalación de WordPress y el archivo .sql de la base de datos de dicha instalación. Guárdalos por si te hicieran falta en algún momento posterior.
Como ves es un método lento, manual y sujeto a errores humanos (olvido de copiar o seleccionar algún archivo o carpeta, etc.) y por ende el menos recomendable, pero en ocasiones el único método disponible.
Conclusiones
La mayoría de plugins existentes para copias de seguridad suelen llevarse entre 2 y 5 minutos en realizar una copia de seguridad, y no me refiero al proceso de “backups” en sí, sino a toda la fase previa antes de poder disponer del archivo de la copia realizado, listo para descargar.
El tiempo es el bien más escaso que tienes y son muchas las ocasiones en las que estás trabajando en el desarrollo del sitio, no dispones de área de staging (pruebas) con clones de la web, y te toca experimentar cambios, nuevos plugins o personalizaciones, en el sitio en producción, con el riesgo que esto conlleva.
Poder acceder a un backup rápido, que apenas te ocupe 1 minuto y que te deje seguir trabajando en el desarrollo, aplicando actualizaciones, o lo que proceda, es importante y este plugin que te comento a continuación es una buena y rápida solución.
Hacer copias de seguridad es como beber agua, ¡se necesitan para la supervivencia de tu sitio web!. Usar una herramienta que te permita hacer backups rápidos, en los tiempos que corren y a la velocidad que vamos en Internet ¡es fundamental! ![]()
![]()
La entrada Cómo crear una copia de seguridad en WordPress se publicó primero en Webempresa.
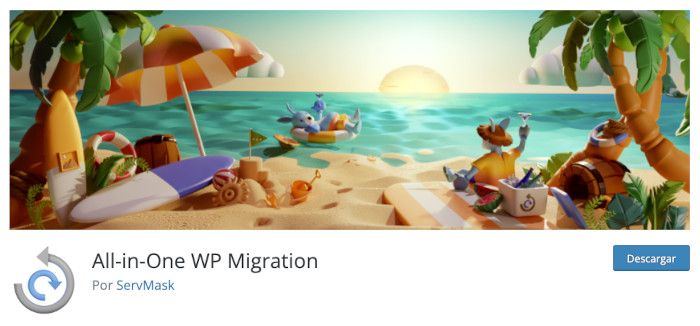

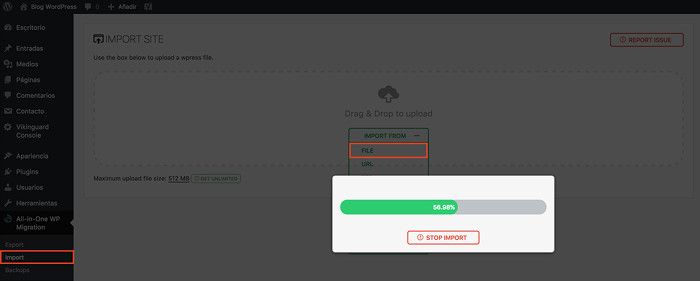
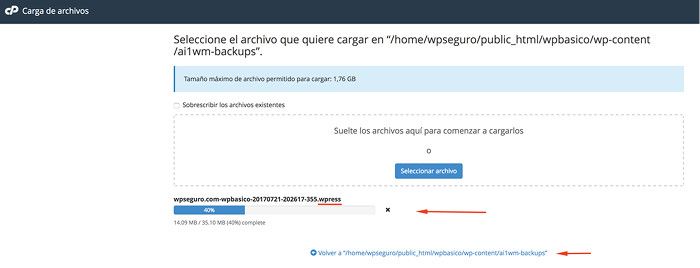
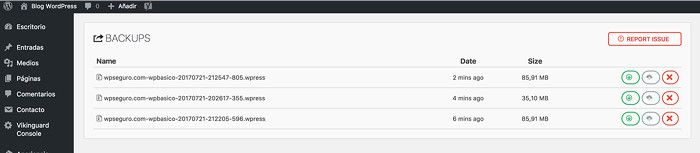

0 Commentaires